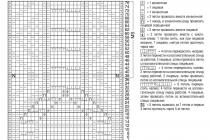Знаете, откуда большая часть современных девушек черпают неуверенность в своей красоте? Правильно, из интернета и женских журналов. И все из-за того, что размещенные там портреты моделей прошли ретушь лица в фотошопе. Вот такая получается «писаная красота »!
Что такое ретушь?
Конечно, над ретушью этой девушки придется трудиться не одному профессионалу. Но скрыть недостатки лица на фото обычного человека не так уж и сложно. Этим мы займемся немного позже. А сейчас разберемся, что такое ретушь.
Под ретушью понимают изменение оригинала изображения с помощью инструментов графического редактора (в нашем случае ). Чаще всего ретуширование фотографий в фотошопе производится, чтобы скрыть мелкие изъяны лица и фигуры человека. Или для реализации творческой задумки художника. Такая корректировка называется портретной ретушью.
Область применения портретной ретуши имеет широкий диапазон. Ею пользуются:
- Профессиональные фотографы;
- Дизайнеры;
- Художники;
- Обычные люди.
Но большая часть мужчин всей Земли уверены, что ретуширование придумали женщины, чтобы казаться красивее и стройнее. То есть, чтоб скрывать свои недостатки.
Если вы не согласны, то зайдите в интернет. Там увидите, что большая часть женских портретов подвергнута ретушированию.

Как происходит ретушь лица в Photoshop

Девушка имеет красивый овал лица, глаза и губы. Но из-за высокого разрешения фотоаппарата становятся видны все поры кожи и ее чрезмерный блеск. Все эти недостатки мы постараемся убрать с помощью Photoshop .
Для начала возьмемся за настройку цветовой насыщенности фотографии. Делаем это следующим образом:
- Открываем снимок в графическом редакторе;
- В главном меню выбираем пункт «Изображение »;
- В списке находим элемент «Регулировки » и через него переходим к пункту «Оттенок/Насыщение ».

В появившемся диалоговом окне «ТонНасыщение » для настройки доступны три параметра. Нас интересуют лишь два из них (насыщенность и яркость ). «Тон » лучше не трогать.
Как видно, ползунки всех параметров установлены посредине в нулевом значении. То есть за точку отсчета взяты установки оригинала. Перед ретушью портрета в фотошопе для придания лицу более здорового цвета можно немного сдвинуть ползунок насыщенности в плюсовую сторону, а яркость сделать меньше:

Теперь возьмемся за процедуру корректировки лица. Чтобы убрать мелкие морщины и хорошо просматриваемые поры кожи, воспользуемся инструментом «Размытие ». Порядок действий:
- На боковой панели инструментов (слева ) курсором активируем нужный нам инструмент:

- На верхней панели устанавливаем показатели жесткости кисти и ее диаметр в пределах 15-30. Или просто установите все параметры так, как изображено на снимке:

- Затем движениями кисти корректируем кожу лица девушки. Вот как примерно должно получиться в итоге:

Как видите, все поры, и мелкие морщины почти полностью сгладились.
Но не все части лица надо сглаживать. Некоторые из них на фоне основного размытия нужно наоборот акцентировать. То есть сделать немного резче. К таким частям лица относятся:
- Глаза;
- Ресницы;
- Губы;
- Брови.
Для их коррекции воспользуемся инструментом «Резкость ». Он расположен рядом с предыдущим инструментом на боковой панели.
Чтобы «не промахнуться», следует каждый из корректируемых участков сделать больше. Поэтому увеличиваем общий масштаб отображения нашего снимка.
Этот инструмент даже при нулевом уровне жесткости отличается высокой силой действия. Поэтому для последующей ретуши в фотошопе все параметры выставьте, как показано на снимке. Не следует часто проводить инструментом «Резкость » по одному и тому же участку изображения, иначе придется отменять все действия через историю и начинать все сначала:

В результате обработки девушка на фото обрела шелковистую кожу, блеск в глазах и очерченные губы:

Боремся с прыщами и веснушками в Photoshop
Но это еще не все возможности того, как можно отретушировать лицо в фотошопе. Здесь есть одно замечательное средство, с помощью которого можно избавить лицо от веснушек и прыщей. Для его демонстрации возьмем фотографию другой девушки. Вот как выглядит исходник:

Скорее всего, девушка захотела бы избавиться от своих веснушек на портрете. Этим и займемся. Мы будем использовать инструмент «Лечащая кисть ». Она имеет точечное действие. Ее принцип работы основан на том, что в качестве эталона берется определенный участок кожи (неповрежденной ). Затем он используется для удаления проблемной области.
Порядок действий:
- На панели инструментов выбираем инструмент «Лечащая кисть »:

- Выставляем все настройки кисти как показано на рисунке:

- Зажимаем кнопку «ALT » и нажатием левой кнопки мыши задаем эталонный участок;
- Нажимая мышь, проходим по всем проблемным участкам.
При работе с инструментом «Лечащая мышь» старайтесь не подвергать его действию изгибы лица, контуры глаз, губ и крыльев носа. Если нечаянно задели эти участки, то для их восстановления используйте инструмент «Историческая кисть».
Вот как выглядит лицо на фотографии после «лечения » кистью:

Кроме этих инструментов для удаления дефектов кожи можно использовать набор «Dodge and burn ». В него входят инструменты:
- «Осветление »;
- «Затемнение »;
- «Губка ».
Например, на следующем изображении частичное удаление веснушек с лица достигается за счет осветления оттенка кожи:

Красим губы в Фотошопе
На этом возможности Photoshop по наведению макияжа не исчерпываются. Рассмотрим пример, в котором мы накрасим губы. Вот они:

Порядок выполнения «малярных » работ:
- Открываем изображение в графическом редакторе;
Вообще ретушь подразумевает удаление ненужных деталей, устранение дефектов, цветокоррекцию, реставрационные и другие работы, направленные на улучшение качества изображения.
Photoshop располагает внушительным арсеналом средств ретуширования фотографий, о котором я сейчас и расскажу.
Фильтры
О фильтрах мы уже говорили в этом уроке. В Photoshop их очень много, и часть специально предназначена для ретуширования изображений.
Например, у нас есть старая фотография.
Дефекты слишком портят снимок, и частично решить проблему в максимально короткий срок поможет фильтр Пыль и царапины. Для его применения сделайте следующее.
- Откройте снимок.
- В главном меню программы выполните команду Фильтр -> Шум -> Пыль и царапины.

- Фильтр обладает всего парой настроек.

- Радиус. Определяет размер области, в которой программа будет искать не похожие друг на друга пиксели. Чем значение больше, тем больше дефектов удалит фильтр, но тем менее резким в итоге станет фото. В случае с выбранным изображением я остановился на значении 3.
- Изогелия. Определяет тоновую разницу пикселей для замены. Поэкспериментируйте с параметром. Я установил значение 0.
- Нажмите OK и оцените результат.

Некоторые дефекты (особенно на тёмном фоне) стали не так ярко выражены, но при этом изображение стало более размытым.
Чтобы не портить снижением контрастности весь снимок, можно применить фильтр к конкретной области фото. Для практики попробуем убрать при помощи рассматриваемого фильтра длинную горизонтальную царапину.
- На палитре выберите инструмент Прямоугольная область.
- Выделите дефект.

- Настройте и примените фильтр.

Царапина стала не такой заметной, при этом качество остальной части фото не пострадало. И хотя в данном случае фильтр решил проблему не полностью и плохо, всё же он, как и многие другие фильтры, является инструментом ретуши. Пусть не идеальным, зато очень быстрым.
В программе есть ещё много полезных при ретушировании фильтров. В частности, фильтры группы Усиление резкости позволяют придать чёткости деталям снимка, а фильтры группы Шум нужны, чтобы либо замаскировать дефекты, нарушающие гармонию картинки, либо, наоборот, убрать портящие фото шероховатости. Воспользовавшись фильтрами группы Размытие, вы можете сгладить второстепенные детали и избавить изображения от дефектов сканирования.
В общем, присмотритесь к фильтрам, они - крайне полезная и очень разнообразная категория инструментов.
Группа средств ретуширования, открывающаяся по щелчку на значке , состоит из пяти инструментов.

Точечная восстанавливающая кисть. Позволяет исправлять некоторые недостатки снимков в полностью автоматическом режиме. На панели параметров можно указать диаметр и вид кисти, а также включить или отключить определённые настройки ретуши. Например, применить восстановление с использованием текстуры, соответствия приближения или заливки.
Предположим, нам надо убрать родинку на фото ниже.

- Выберите инструмент Точечная восстанавливающая кисть.
- Задайте её размер и стиль.
- Щёлкните на удаляемом элементе.

- Родинка исчезла.

Реставрирует участки фото по образцу, беря пиксели из указанной вами области, сопоставляя и подгоняя их по характеристикам в ретушируемом месте.
В качестве примера уберём веснушки с фото ниже.

- Выберите инструмент Восстанавливающая кисть и настройте её (укажите вид, диаметр).
- Наведите указатель на место, откуда будут браться пиксели для замены (в нашем случае - место без веснушек).
- Нажмите клавишу Alt (указатель примет вид прицела) и, удерживая её нажатой, щёлкните, чтобы выбрать область-образец.
- Теперь рисуйте на веснушках, убирая их. Пиксели начнут заменяться и ретушь получится.

Заплатка. Позволяет закрыть одну часть изображения другой, копируя пиксели области-источника в область-приёмник, замещая их.
Помните, в одном из уроков мы вписывали чайку в морской пейзаж? Давайте теперь уберём её оттуда именно с помощью инструмента Заплатка.
- Откройте изображение.

- Выберите инструмент Заплатка.
- Обведите стираемую область (в нашем случае - чайку).
- С помощью нажатой кнопки мыши переместите область туда, откуда программа должна взять пиксели для замещения (у нас это - небо).
- Сразу после того, как вы отпустите кнопку мыши, картинка станет другой: чайка будет замещена пикселями выбранной области.

Перемещение с учётом содержимого. Инструмент может работать в двух режимах (выбираются из списка на панели параметров).
- Перемещение. С его помощью вы можете перемещать объекты, отдаляя или приближая их друг к другу.
- Расширить. Позволяет клонировать объекты и изменять их размер.
В качестве простого примера клонируем с помощью этого инструмента чайку.
- Откройте изображение.

- На панели параметров из раскрывающегося списка Режим выберите Расширить.
- Аккуратно выделите чайку.

- Переместите область в место, где будет располагаться клон птицы.

- В главном меню Photoshop выполните команду Выделение -> Отменить выделение и посмотрите: чайки стало две.

В данном примере инструмент сработал хорошо, однако часто он бывает не слишком точен.
Инструмент удаляет эффект «красных глаз», а также артефакты съёмки со вспышкой.
- Откройте снимок, на котором присутствует один из убираемых функцией недостатков.

- На палитре выберите инструмент Красные глаза.
- Щёлкните на зрачках кнопкой мыши, чтобы эффект был убран.

- Если желаемый результат не был достигнут, на панели параметров настройте размер зрачка и величину затемнения.
Штамп
Группа состоит всего из пары инструментов: Штамп и Узорный штамп.
Штамп. Инструмент копирования пикселей из одной части изображения в другую. Обычно используется для замены повреждённых участков - удаления царапин, избавления от пятен, пыли и прочих дефектов.
- Откройте старый снимок, который мы пытались обработать при помощи фильтра в начале статьи.

- На палитре выберите инструмент Штамп.
- Наведите указатель мыши на то место, откуда хотите брать пиксели для замены.
- Удерживая нажатой клавишу Alt , щёлкните кнопкой мыши, чтобы взять пиксели.
- Отпустите Alt и щёлкайте на повреждённых местах снимка, перемещая в них выбранные пиксели.
- Повторяя шаги 3-5, убирайте дефекты в разных частях фото, не забывая выбирать подходящие по тонам пиксели для клонирования.
- Сохраните результат.

Узорный штамп. В отличие от обычного, работает с текстурами, благодаря чему позволяет редактировать сложные поверхности (воду, человеческую кожу и т. д.).
Ластик
Группа включает в себя три инструмента.

Ластик. Как и реальный ластик, стирает нарисованное. Работать с ним можно, как с карандашом или кистью: выберите инструмент и, удерживая нажатой кнопку мыши, просто проводите указателем там, где необходимо стереть.
Фоновый ластик. От обычного отличается тем, что отделяет объекты от фона, оставляя за собой вместо цвета прозрачность.
Волшебный ластик. Самый удобный инструмент. Гибрид обычного ластика и «волшебной палочки», позволяющий очистить картинку от фона в один клик.
Предположим, мы хотим освободить от фона щенка.
- Откройте изображение в Photoshop.

- Настройте инструмент. Для хорошей работы в нашем примере достаточно сменить допуск на 150 .
На панели параметров доступны следующие элементы.
- Допуск. Значение в этом поле определяет, насколько широкий диапазон схожих по тону пикселей редактор будет считать фоном и удалять. Чем больше значение, тем больше пикселей сотрёт программа.
- Сглаживает переход на краях. Если кнопка нажата, то переход между удалённым и оставшимся будет плавным.
- Стирает только смежные пикселы. Инструмент с этой опцией при наличии одинаковых по цвету точек в разных частях картинки удалит только ту область, на которой вы щёлкнете.
- Непрозрачность. В поле указывается процент прозрачности фона, который нужно стереть. Например, если установить здесь 50% , то стёртая часть станет прозрачной лишь наполовину.
- Щёлкните на фоне кнопкой мыши и посмотрите, что получилось. Серо-белые квадраты означают прозрачность.

На этом экскурс по инструментам ретуширования подошёл к концу, а я предлагаю перейти к следующему уроку , из которого вы узнаете о средствах коррекции изображений.
В данном уроке вы научитесь создавать модную ретушь модели в Adobe Photoshop. Вы увидите процесс создания замечательного эффекта натуральной кожи без использования дорогих плагинов и фильтров.
Заключительный результат
Детали урока:
Программа: Adobe Photoshop CS2+
Сложность: Для начинающих
Время выполнения: 10-15 минут
В качестве работы была выбрана данная фотография модели.
Шаг 1. Откройте загруженное изображение модели. Запомните, что не все изображения девушек подходят для ретуши. Вы должны выбрать изображение в высоком разрешении, кожа модели не должна быть слишком гладкой, либо размытой, на ней должны выделяться поры. Для примера, каким должно быть изображение модели, автор привел ниже следующее.

Создайте новый слой поверх слоя с моделью, Ctrl+Shift+N , выберите инструмент Spot Healing Brush Tool (J) (Инструмент "Точечная восстанавливающая кисть") и включите опцию "Sample All Layers" ("Образец со всех слоев") на панели настроек инструмента. Благодаря этому, мы затронем только те участки изображения, которые нам необходимы, в крайнем случае, все можно вернуть обратно. Настройте инструмент, как показано ниже.

Нажимайте по одному клику мыши в тех местах, где необходимо избавиться от дефектов кожи. Изменяйте размер кисти инструмента, в зависимости от размера пятна. Помните, что данным инструментом можно исправить далеко не все дефекты, поэтому вы можете использовать так же и иные, такие как Clone Stamp Tool (S) (Инструмент "Штамп"), Patch Tool (J) (Инструмент "Заплатка") и другие для ретуши в дальнейшем. Для модели, у которой кожа не имеет большого количества дефектов, как ту, которую использовал автор, вполне подойдет инструмент Spot Healing Brush Tool (J) (Инструмент "Точечная восстанавливающая кисть"). Не старайтесь сделать кожу идеальной, просто немного уберите лишнее. На изображении ниже можно увидеть результат работы автора.


Шаг 2. Нажмите одновременно Ctrl+Shift+Alt+E , для объединения слоев в один, который появится сверху всех слоев. Выберите фильтр Filter - Sharpen - Smart Sharpen (Фильтр - Усиление резкости - "Умная" резкость).

Настройте фильтр следующим образом: Эффект 30% , Радиус 1,0 пикс .
Результат.

Данный шаг не является обязательным и зависит от резкости изображения модели. Если она выглядит очень грубой, вы можете смягчить ее, прежде чем приступать к следующему шагу.
Шаг 3. Снова объедините все слои, как вы это сделали в начале второго шага. Перед началом, снова просмотрите все участки кожи на предмет дефектов, иначе после применения следующего фильтра эффект будет ужасным. Выберите фильтр Filter - Other - Custom (Фильтр - Другие - Заказная)

Если для вашего изображение необходимо немного подправить яркость, вы можете сделать это, заполнив поле "Offset" ("Сдвиг"), либо оставить его пустым.

Результат.

Если результат вас не удовлетворил, вы можете уменьшить эффект с помощью команды Edit - Fade: Custom (Редактирование - Ослабить: Заказная).

В Палитре слоев, внизу, нажмите на команду "Добавить слой-маску" , для создания маски слоя. Затем, уберите, с помощью черной, мягкой кисти, излишки резкости в области волос, глаз и бровей, губ и зубов.


Шаг 4. Далее, мы будем создавать корректирующие слои. Выберите следующий корректирующий слой Layer - New Adjustment Layer - Selective Color (Слой - Новый корректирующий слой - Выборочная коррекция цвета), настройте его, в соответствии с примером на изображении ниже.


Результат создания корректирующего слоя.

Шаг 5. Создайте следующий корректирующий слой: Layer - New Adjustment Layer - Photo Filter (Слой - Новый корректирующий слой - Фотофильтр).


Результат добавления корректирующего слоя.

Шаг 6. Создайте два корректирующих слоя Layer - New Adjustment Layer - Color Balance (Слой - Новый корректирующий слой - Цветовой баланс), настройки каждого смотрите ниже.



Результат создания двух корректирующих слоев "Цветовой баланс".

Шаг 7. Если вы выбрали изображение другой модели, то вы еще можете поработать с корректирующими слоями, чтобы добиться желаемого результата. Теперь мы немного осветлим темную зону шеи модели. Создайте новый слой поверх всех слоев, выберите инструмент Brush Tool (B) (Инструмент "Кисть"), кисть белого цвета, мягкая, и немного закрасьте место, указанное на изображении ниже.

Измените режим наложения нового слоя, в Палитре слоев, на Soft Light 100%.

Шаг 8. На этом этапе мы осветлим лицо. Создайте новый слой поверх всех, выберите инструмент Brush Tool (B) (Инструмент "Кисть"), кисть белого цвета, мягкая, и проведите ей в области лба, с непрозрачностью кисти 40% , между бровями, под левым глазом и под губами с непрозрачностью 100% , под правым глазом с непрозрачностью 30% , над губами с непрозрачностью кисти 70% .

Soft Light (Мягкий свет), Непрозрачность 60% .

Шаг 9. Создайте новый слой, с помощью инструмента Brush Tool (B) (Инструмент "Кисть"), кисть мягкая, цвет #c6828d , подрумяньте щеки нашей модели. Затем, измените режим наложения слоя на Soft Light (Мягкий свет), Непрозрачность 100% .


Шаг 10. Добавим тени на лице. Создайте новый слой. Выберите светло серый цвет #c7bdb9 и проведите инструментом Brush Tool (B) (Инструмент "Кисть") по краям лица модели, как показано на изображении ниже.

Измените режим наложения слоя на Multiply (Умножение), Непрозрачность 30% .

Шаг 11. Чтобы подчеркнуть красивые губы создайте новый слой, выберите цвет #b45f6d , проведите кистью по губам, как показано на изображении ниже.

Измените режим наложения слоя на Soft Light (Мягкий свет), Непрозрачность 50% .

Шаг 12. Чтобы осветлить зубы, по старой схеме создайте новый слой и проведите мягкой кистью белого цвета по зубам.

Режим наложения слоя измените на Soft Light (Мягкий свет), Непрозрачность слоя 30% .

Шаг 13. Создайте новый слой. Снова воспользуйтесь мягкой кистью, цвет #b37c76 . Проведите кистью в зоне век, как показано на изображении ниже.

Измените режим наложения слоя на Linear Burn (Линейный затемнитель), Непрозрачность 30% .

Шаг 14. На заключительном этапе создайте новый слой, нажмите Ctrl+Shift+N , Режим выберите "Перекрытие" , Непрозрачность 100% , выберите опцию "Выполнить заливку нейтральным цветом режима "Перекрытие" (серым 50%)".

С помощью следующих инструментов Burn Tool (O) (Инструмент "Затемнитель") и Dodge Tool (O) (Инструмент "Осветлитель"), со следующими настройками, Диапазон Средние тона , Экзпозиция 40-50% , мы подчеркнем черты лица модели. Выбрав инструмент Dodge Tool (O) (Инструмент "Осветлитель") проведите кистью для усиления яркости по следующим зонам лица: переносица, подбородок, лоб, кожа над и под глазами, участок под носом, белая оболочка глаз (если имеются значительные покраснения).
Инструмент Burn Tool (O) (Инструмент "Затемнитель") применим для затемнения некоторых участком, таких как: бока носа, радужная оболочка глаз, веки, ресницы, в особенности их кончики. Имейте ввиду, что все затемнения и осветления зависят от исходного изображения модели, от того, как падает свет и тень на лицо. Результат, полученный автором, вы можете посмотреть на изображении ниже.


Заключительный результат

При увеличении отдельных участков

До и после

Мы надеемся, вам понравился урок по созданию натуральной кожи лица. Если вам есть что сказать, задать вопрос, не стесняйтесь - напишите нам в комментариях! Так же ждем ваших работ.
Является очень кропотливой работой при обработке фотографии . Интернет напичкан массой различных профессиональных уроков по портретной ретуши в фотошопе , в которых рассматриваются многие технические аспекты, такие как сохранение фактуры кожи , придание естественности, сохранение мелких деталей лица и т.п.
Но я заметил две проблемы: либо урок рассчитан на профессионалов, которые уделяют большое количество времени (от 3-6 часов и более ) на обработку, либо урок не достаточно «хорош», т.к. после обработки получается пластиковое лицо, неестественный вид модели.
В этой статье хотелось бы найти «золотую середину «, а именно: быструю, простую, качественную ретушь, не занимающую большого количества сил и времени, при этом c феноменальным конечным результатом.
Для обработки я выбрал вот такой женский портрет (обязательно кликните на фото ниже для увеличения, так будет лучше виден результат до и после ):
А вот, что в результате получилось:

Что будет сделано в этом уроке ?
1. Небольшая чистка кожи (родинки, изъяны, чёрные точки на носу и т.п.). Кстати, удалять родинки совсем не обязательно, делать это нужно только по согласованию с моделью!
2. с сохранением фактуры кожи. Под фактурой кожи обычно понимают её шероховатость, мелкие волоски, рельефность и т.п.
4. Сглаживание/удаление морщин .
5. Были немного обработаны волосы .
Так же, было сделано несколько действий для придания объёма : создание виньетки, концентрирование освещения на лице модели, проработка светлых и тёмных участков кожи.
Кажется, что довольно много работы предстоить сделать, но на самом деле ретушь заняла у меня не более 15ти минут , в чём вы можете убедиться просмотрев видеоролик в конце статьи. Кстати, в ходе работы нужно будет применить плагин , если у вас его ещё нет, советую .
ВНИМАНИЕ!!! Перед началом работы обязательно просмотрите видео по этой обработке в конце статьи.
Начало работы в Adobe Photoshop
1. Первое, с чего обычно начинается ретушь лица — чистка кожи от различных дефектов. Для этого открываем фотографию в фотошопе и сразу же дублируем слой (нажать правой кнопкой мыши на слое -> Duplicate Layer ), оригинал не трогаем, чтобы в будущем была всегда возможность вернуться в первоначальное положение. Выбираем инструмент Spot Healing Brush Tool (Точечная восстанавливающая кисть, кнопка J на клавиатуре) со следующими настройками:

Первое значение (диаметр ) выставляете по необходимости, т.е. для больших дефектов ставите бОльшее значение, а для маленьких, например если хотите избавиться от чёрных точек на носу , выставляете значение поменьше. Жёсткость (Hardness ) обязательно ставьте 100% . Spacing оставляете в пределах 10-15% .
Как только вы настроили инструмент, пройдитесь им по дефектам лица. Если с первого раза убрать что-либо не получилось (например родинку), попробуйте нажать несколько раз, либо изменить значения Diameter или Spacing по вкусу.
2. После чистки кожи лица мы приступаем к начальной ретуши. Будем использовать два способа — стандартные фильтры фотошопа и плагин Color Efex Pro . Главная задача — сохранить текстуру кожи , не допустить эффекта пластмассы на лице.
Итак, выбираем инструмент History Brush Tool (Историческая кисть, кнопка Y на клавиатуре). Заходим в Filter -> Blur -> Gaussian Blur (Фильтр -> Размытие -> Размытие по Гауссу) и выставляем значение Радиус в 30 пикселей. Жмём OK. После этого у вас должно размыться изображение полностью. Теперь необходимо открыть панель History (История, если вы не можете её найти, нажмите вверху фотошопа на надпись Окна -> История) и нажать один раз на квадратике возле надписи Gaussian Blur, чтобы появилась иконка инструмента. После этого необходимо стать на одно действие выше, чтобы получилось вот так:

Сделали? Отлично! Настройки для инструмента (слева вверху ) выставляем следующие:
Размер кисти я взял 65 пикселей (можете выбрать по вкусу, как вам удобно). Mode: Normal и прозрачность (Opacity ) выставил 15% чтобы не переусердствовать (помним, что главное задача — сохранение текстуры кожи ).
Как только всё готово, начинаем аккуратно проходить кистью по лицу, не задевая глаза, рот, брови . Для того, чтобы убрать блики с лица, нужно выставить в настройках кисти (слева вверху) Mode (режим) на Darken (замена тёмным). Прозрачность в этом случае можно поставить 30% .
После всех этих действий вы уже сможете увидеть хорошее улучшения кожи лица по сравнению с оригиналом (первым слоем). Теперь перейдем ко второму этапу сглаживания кожи. Для этого нам понадобиться, как я уже писал выше, плагин Color Efex Pro. Заходим в него и ищем фильтр под названием Dynamic Skin Softener . Из названия фильтра ясно, что плагин нацелен именно на смягчение кожи. Настройки не трогаем (хотя можно покрутить ползунки по вкусу, но я предпочел оставить как есть для лучшего сохранения фактуры кожи ), оставляем всё по стандарту и жмём OK:

Как видим, этот плагин немного смягчил кожу на лице, но не убил её детали . Если эффект смягчения у вас получился очень сильным, можно уменьшить прозрачность слоя примерно до 75% . Имейте ввиду, что плагин подействовал на всё изображение, а нам нужно, чтобы он накладывал эффект только на кожу лица. Для этого берём обычный ластик с мягкими краями (клавиша E на клавиатуре) и проходимся им по волосам, рту, глазам и бровям, чтобы они у нас «не смягчались», на них этот эффект совершенно не нужен. Соединяем этот слой с нижним.
Не забывайте соединять свой слой с нижним после того, как вы прошлись по нему ластиком и убрали «лишнее».
На этом наше ретуширование кожи заканчивается, теперь можно немного поработать и с остальными частями лица, например отбелить зубы, обработать глаза и чуть-чуть придать красоты волосам.
Для отбеливания зубов я применил свой собственный метод, о котором я уже рассказывал в . Заключается он вот в чём:
Заходим в плагин Color Efex Pro и выбираем фильтр White Neutralizer , выставляем все значения по 100%

Внизу, в пункте Control Points
жмём на кнопку со знаком «плюс» (выделена красным на картинке выше) и клацаем один раз по зубам, т.е. ставим «точку». После этого потяните за серый круг (выделен красным на картинке ниже), делая так, чтобы общее поле действия плагина уменьшилось и захватывало только зубы
Кстати, такие точки можете поставить и на глазах , чтобы отбелить глазное яблоко . Жмём ОК. Как видим, плагин отбелил зубы и немного глаза, но вокруг них появилась слегка заметная белая область. Для того, чтобы убрать её, берём ластик с мягкими краями и чистим области вокруг глаз и зубов.
Кстати, раз уж мы перешли к обработке глаз, можно более детально проработать и их. По фотографии видно, что не мешало бы убрать сосуды и немного добавить выразительности глазам . Для того, чтобы убрать сосуды, берём инструмент Spot Healing Brush Tool (Точечная восстанавливающая кисть, клавиша J на клавиатуре), выставляем слева вверху размер приблизительно 5px (либо по надобности, я выбрал такой маленький размер для удаления именно небольших сосудов), Hardness (жёсткость) и Spacing (Интервал) оставляем как есть (100% и 10% соответственно) и начинаем осторожно проходить кистью по сосудам.
Если вам не совсем удобно пользоваться этим инструментом (Spot Healing Brush) и сосуды до конца не устраняются, можно попробовать взять Clone Stamp Tool (Клонирующий штамп, клавиша S на клавиатуре). Включите этот инструмент, выставьте жёсткость 0% и размер по надобности, кстати иногда полезно выставить Opacity (прозрачность) кисти примерно 60-70% для получения лучшего эффекта. Зажмите клавишу Alt , вы увидите, как курсор вашей мыши изменится на «прицел», кликните один раз не отпуская Alt рядом с сосудом, который нужно устранить и после этого пройдитесь кистью по нему. Вы увидите, как сосуд замещается соседней текстурой глазного яблока.
Что ещё можно сделать для глаз? Например добавить «красок» и насыщенности, что конечно же изменит его цвет, но не сильно. Есть тысячи способов как это сделать, лично я в этом уроке проделал следующее: открываем Color Efex Pro, ищем фильтр Photo Stylizer . Ставим значение Strenght на 100% и так же, как и в прошлый раз, ставим «точки» на глаза и уменьшаем поле действия плагина, чтобы оно охватывало только область глаза. Сделали? Отлично! Не забудьте после этого пройтись ластиком вокруг глаз и удалить ненужные области.
чтобы закончить обработку глаз , можно усилить блеск . Берем инструмент Dodge Tool (Осветлитель, клавиша O на клавиатуре), выставляем следующие значения для него:
Размер кисти я выбрал 65, но можно выбрать любой по необходимости. Range (Диапазон) ставим Hightlights (Свет), Exposure (Сила) выставляем 15% (хотя можно так же по вкусу) и проходимся кистью по бликам в глазах , тем самым усиливая их «свечение».
С глазами закончили, теперь не мешало бы убрать небольшие морщины рядом с ними, как это сделать более подробно я описал в . Берём инструмент Path Tool (Заплатка, клавиша J на клавиатуре) и аккуратно обводим морщины. Как только у нас появилось выделение, нажимаем на него и не отпуская ведем чуть ниже, на чистый участок кожи. Выглядит это должно примерно вот так:

После того как вы отпустите левую кнопку мыши, вы увидите, что морщины исчезли . Если с первого раза не получилось до конца их убрать, можно попробовать повторить это действие несколько раз . Так же, после такой обработки может возникнуть ощущение неестественности, т.е. этот участок кожи будет сильно выделяться. Его можно отретушировать так же, как мы это проделывали со всей кожей лица с помощью инструмента History Brush Tool чуть выше.
Как я писал выше, в этом портрете можно так же придать красоты волосам. Для этого открываем Color Efex Pro и выбираем фильтр Glamour Glow . Настройки ставим как на картинке и жмём ОК:

Теперь берём ластик с мягкими краями и проходимся им по лицу, чтобы оставить эффект только на волосах. Кстати, можно добавить немного резкости, т.к. фильтр немного замылил волосы. Для этого заходим в Filter -> Sharpen -> Sharpen (Фильтры -> Резкость -> Резкость) и вы увидите, как волосы стали более резкие. Соединяем этот слой с нижним.
Кстати, раз уж заговорили про резкость, не мешало бы после такой обработки добавить резкости на всё изображение. Для этого возьмите инструмент Sharpen Tool (Резкость), слева вверху убавьте силу примерно на 80% и пройдитесь кистью по глазам, бровям, рту. Так же можно убавить ещё силу примерно до 50% и пройтись по всей кожи лица, тем самым подчёркивая текстуру кожи.
ФИНАЛИЗАЦИЯ
В заключении обработки можно придать объёма фотографии, т.е. выделить светлые/тёмные участки кожи на лице, а так же направить небольшой луч света на лицо модели с помощью фильтра Darken/Lighten Center.
Для начала выделим светлые участки кожи с помощью инструмента Dodge Tool (Осветлитель). Настройки я ставил следующие:
Range (Диапазон) ставим Shadows (Тени), Exposure (Сила) выставляем 50% и слегка проходимся по светлым участкам кожи, делая их более светлыми.
После этого берём инструмент Burn Tool (Затемнитель) с такими же настройками, только силу ставим 10% и проходимся уже по тёмным участкам кожи лица.
В завершении обработки, можно сделать ещё одну деталь, это добавить световое пятно на лицо, что придаст ещё бОльшего объёма фотографии. Заходим в плагин Color Efex Pro и находим фильтр Darken/Lighten Center . Настройки ставим примерно такие и жмём ОК:

Вот в принципе и всё! Обработку до/после вы можете посмотреть в самом начале статьи. Ниже предоставляю видео ролик со всеми действиями, которые я описал выше
По сути, здесь ещё можно было много чего сделать, добавить различных эффектов, макияжа и т.п., но я описал лишь основы из чего состоит ретушь лица. При быстром выполнении работы можно уложиться в минут 5-10 времени, в зависимости от сложности и загрязнённости кожи у модели. Кстати, если Вам интересная комплексная , можете прочитать о ней в . А если интересна обработка мужского портрета , .
Adobe Photoshop позволяет делать потрясающие шедевры из любых фотографии, я предлагаю Вам достать ваши фотографии из самых «темных» уголков Вашего компьютера и превратить их в шедевры!
То, что раньше фотографы и ретушеры часами и днями делали в темной комнате или на ретушерском столе, теперь выполняется в программе Adobe Photoshop за считанные минуты.
Огромные возможности Adobe Photoshop позволяют из невыразительных и скучных снимков получать настоящие шедевры на выходе.
С чего же следует начинать ретушь фотографии?
Вот наша исходная фотография:
Первым делом открываем фотографию в программе фотошоп.
Теперь посмотрите на фото. Скорее всего, на фотографии либо не будет хватать света, либо его будет слишком много.
Нужно добавить контраста и яркости. Для этого двигайте соответствующие ползунки до тех пор, пока не увидите сбалансированный результат.

Пришло время вплотную заняться кожей. Для этого необхадимо воспользоваться инструментами: «Восстанавливающая кисть» , «Заплатка» и «Штамп», выполняем базовую ретушь.
Эти нехитрые манипуляции дадут нам хороший результат:

Теперь Ваша задача состоит в том, чтобы подправить цветовой баланс снимка, повысить резкость на волосах, бровях, ресницах и придать выразительность глазам и губам.
Также, если необходимо, нужно поработать с насыщенностью и резкостью. В некоторых случаях будет полезно поиграть светом и тенью на изображении для получения объема на лице.
В итоге это нам даст окончательный результат:

Совсем другое дело. Получилась настоящая модель 🙂
Давайте сравним с начальным необработанным фото:
Фото справа выглядит намного приятнее глазу.
Как Вы могли заметить, даже из самой серой и невзрачной фотографии можно получить потрясающую картинку благодаря программе Adobe Photoshop и знаниями в ретуши фотографий.
Видеокурс «Ретушь фотографий» , предназначен для тех, кто хочет научиться качественно обрабатывать цифровые фотографии с помощью программы Adobe Photoshop.
Курс записан на DVD. Каждый шаг будет показан и рассказан прямо на экране Вашего монитора. При этом не нужно никуда ездить, заниматься можно в любом месте, где у Вас есть доступ к компьютеру. Доступ к Интернету для просмотра курса не нужен.
В курсе 45 видеоуроков.
Вот лишь небольшая часть того, что Вы узнаете:
- Особенности ретуши и советы, которые помогут вам избежать ошибок в ретуши фотографий;
- Обзор основных инструментов для ретуши фотограий;
- Как определить, что нужно корректировать в фотографии;
- Качественная тоновая коррекция фотографий;
- Удаление царапин, вмятин, бликов на фотографии;
- Использование корректирующих слоев;
- Как удалять нежелательные шумы;
- Как повысить резкость и четкость фотографий;
- Как правильно управлять цветом при обработке фотографий;
- Повышение насыщенности изображения;
- Качественная ретушь портретных снимков (обработка кожи, глаз, волос, удаление бликов и т.д.);
- Инструменты, которыми нельзя пользоваться при ретуши, а какими пользоваться очень осторожно, чтобы сохранить структуру кожи;
- Нестандартные варианты ретуши;
- Лучшие способы для восстановления старых фотографий;
- Как придать глубину и объем фотографии;
- Ретушь черно-белых снимков;
- Вы узнаете как качественно сделать фото черно-белым;
- Как сделать черно-белую фотографию цветной;
Вместе с курсом Вы получаете 4 дополнительных бонуса, в которые вошли 7 дополнительных видеоуроков, которые отлично дополняют курс.
- Бонус 1. Набор видео уроков по реставрации фотографий.
- Бонус 2. Видео урок по цветокоррекции изображений.
- Бонус 3. Видео урок по созданию ретро стиля.
- Бонус 4. Видео урок и экшены по тонированию фотографий.