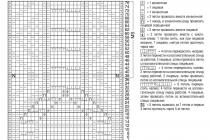Благодаря мобильности и стильному дизайну, а так же хорошему функционалу ноутбуки и нетбуки стали весьма популярны. В наше время каждый современный человек пользуется интернетом.Благодаря технологии Wi-Fi взяв с собой бук в бар или кафешку вы можете общаться с друзьями и коллегами по работе, проверить почту, почитать новость в интернете и многое другое.
Многих пользователей ноутбуков интересует вопрос, как включить WiFi на ноутбуке. Как правило, для того чтобы включить вай фай необходимо выполнить пару несложных операций.
Быстрое включение wifi на ноутбуке
Комбинация нажатых клавиш зависит от модели конкретного ноутбука. Вот несколько вариантов запуска wifi сети на популярных моделях.
- На ноутбуках компании Samsung чтобы включить wifi, надо на пару секунд нажать кнопки Fn и F12 или F9, зависит от модели.
- На ноутбуках Aser включать через удержания кнопки Fn + F3
- Чтобы включить на Asus , необходимо нажать Fn +F2
- На Lenovo включить wi-fi необходимо зажать Fn +F5. Но есть и модели где для этого есть отдельный включатель с рисунком беспроводной сети.
На разных моделях ноутбуков, от разных производителей используется свое сочетание клавиш для включения wi-fi. Более детально со схемой запуска необходимо ознакомится в руководстве пользователя к ноутбуку. Во всех современных ноутбуках есть клавиша Fn. Если такая кнопка отсутствует, то для запуска wifi есть отдельный переключатель или кнопка. И выглядит это так:

Включили wi-fi нужной комбинацией клавиш или отдельной кнопкой, а он не работает? Значит необходимо настраивать wifi на ноутбуке.
Проверка драйверов Wi-Fi
Начнем с основного, проверим версию и наличие установленных драйверов. Это необходимо для того чтобы убедится есть ли необходимые драйвера и включены ли они. На рабочем столе, выделяем иконку <<компьютер>> и выбираем пункт <<свойства>>. Затем в левой колонке выбираем <<диспетчер устройств>>.

В открывшемся окошке находим строчку сетевые адаптеры. В этой строчке должен быть наш адаптер wifi и подписан как wireless network adapter.

Если такой строчки нету или стоит иконка с восклицательным значком на желтом фоне, значит драйвер либо не установлен, либо работает не корректно. Решаем проблему установкой их с диска, который шел вместе в комплекте с ноутбуком. Если же такого диска нету, то придется искать их на сайте производителя ноутбука.
Включаем адаптер Wi-Fi
С драйверами разобрались, установив необходимые для нашей модели ноутбука. Теперь необходимо запустить wifi. Для этого делаем следующие: Панель управления > Сеть и Интернет > Центр управления сетями и общим доступом > Изменение параметров адаптера. Выбираем Беспроводное сетевое соединение правой кнопкой мыши кликаем по нему и в меню выбираем пункт Включить.

Если все сделано верно и wi-fi удалось включить, то на рабочем столе вы увидите вот такую иконку.

Нажимаем на иконку, появится меню с доступными беспроводными сетями, в котором должна быть и ваша.

После того как Вы кликнете по названию своей сети и нажмете Подключение появится вот такое окошко, в которое необходимо ввести ключ безопасности – пароль от вашей сети. Если она не защищена паролем, то подключение произойдет автоматически.

Lenovo не подключается к wi-fi
Вай-Фай - идеальное решение для пользователя мировой паутины, отсутствие проводов, высокая скорость, быстрая загрузка и отправка большого объема информации, позволяют работать и развлекаться в сети, не отвлекаясь на такие мелочи. Но что делать, если популярный девайс компании Lenovo не подключает интернет через Вай-Фай или попросту не видит беспроводную сеть. Если вы один на один встретились с этой «интернет проблемой», советуем вам выполнить несложные действия и самостоятельно попытаться настроить Вай-Фай на устройстве Леново.
Алгоритм самостоятельной настройки беспроводного подключения:
- Для начала убедитесь, включена ли точка доступа, к которой вы подсоединяетесь. По возможности отключите на 10-20 секунд при помощи кнопки Power и снова включите.
- Проверьте работу роутера с использованием другого устройства. Если проблем нет, пора переходить к самому устройству (планшету, ноутбуку, моноблоку или смартфону).
- Перезагрузите устройство, возможно система требует завершения установки обновлений, сброса текущих параметров, устранения ошибки.
- Зайдите в меню пункт «Настройка», выберете «Беспроводное подключение», активируйте Wi-Fi и немного подождите. Если девайс не подключился автоматически (нет оповещения на экране), продолжим.
- Просмотрите доступные подключения, проверьте правильность паролей, попробуйте отключиться от выбранного соединения и повторить попытку.
Если действия не привели к решению ошибки, обратитесь в специализированную мастерскую, для проведения развернутой диагностики и устранения неисправностей. Наш сервисный центр качественно и недорого устраняет такие поломки на всех моделях Леново, а также выполняет ремонт и восстановление гаждетов по всем направлениям, не зависимо от сложности повреждения. Закажите обратный звонок, менеджеры ответят на все вопросы: расскажут о стоимости услуг, в частности, сколько стоит ремонт вашего устройства, уточнят адрес для бесплатной доставки.
Причины не рабочего w i-f i на Lenovo

Специалисты выделяют три причины сбоев в работе Вай-Фай:
Неверная настройка параметров БС
Новый гаджет имеет заводскую скрытую настройку беспроводных соединений, параметры которой установлены по умолчанию, и не подлежат изменениям. Если устройство не работает и указывает на то, что нет сети БС, значит параметры девайса не совпадают с настройкой внешнего роутера. Для устранения такого вида проблем потребует вручную синхронизировать тип шифрования данных сети и параметры аутентификации.
Сбой AOS
Ошибки операционной системы, непременно отразятся на работе устройства. Восстановление работоспособности операционной системы Андроид в нашем сервисном центре выполняют опытные программисты, с использованием лицензированного ПО и оборудования, что выступает гарантией качества предлагаемых услуг.
Механические повреждения модуля беспроводных соединений
В каждом электронном устройстве, поддерживающем передачу данных по сети, встроен модуль Вай-Фай, выполняющий функцию роутера беспроводного соединения. Незапланированное падение девайса, непременно отразиться на работе модуля БС. Проникновение жидкости тоже повредит работу микросхем и материнской платы девайса. Для восстановления утопленного аппарата потребуется разобрать его, провести УЗ-чистку или замену искаженного модуля. Самостоятельное вмешательство непременно приведет к окончательной поломке гаджета.
Не работает интернет 3g /4g /LTE на Lenovo
 При активации симкатры на мобильном телефоне или смартфоне Lenovo, оператор связи автоматически направляет СМС-сообщение с сетевой настройкой интернет-подключения. Если сообщение не получено или сетевая настройка сбилась, обратитесь к оператору мобильной связи и попросите продублировать отправку необходимой информации. Сообщение получено, параметры сетевого подключения установлены, передача данных включена, но девайс все равно не подключается к мобильной интернет сети? Такая ситуация горит о выходе из строя модуля 3G/4G/LTE, мастера восстановят девайс срочно и по приемлемой цене.
При активации симкатры на мобильном телефоне или смартфоне Lenovo, оператор связи автоматически направляет СМС-сообщение с сетевой настройкой интернет-подключения. Если сообщение не получено или сетевая настройка сбилась, обратитесь к оператору мобильной связи и попросите продублировать отправку необходимой информации. Сообщение получено, параметры сетевого подключения установлены, передача данных включена, но девайс все равно не подключается к мобильной интернет сети? Такая ситуация горит о выходе из строя модуля 3G/4G/LTE, мастера восстановят девайс срочно и по приемлемой цене.
С ноутбуком Леново вы всегда мобильны. Это на редкость удобное устройство заменит персональный компьютер. При этом вы неограниченны в перемещении. Для нормальной работы вам необходимо понимать, как включить вай фай на ноутбуке Леново и как его настроить. Заметьте, не имеет значения, ни модель ноутбука Леново, ни версия Windows. Приведенная ниже инструкция подключить и настроить вай фай на любой - g580, g50, g505 и т.д.
Как включить беспроводную связь на ноутбуке lenovo
Прежде всего, необходимо взглянуть в трей (правый нижний угол панели задач). В любой Windows значок сети расположен именно там. И здесь же можно подключить и настроить вай фай.
Если у вас нет символа, который на скриншоте подчеркнут, значит, не удалось подключить Интернет. Если же значок присутствует, но не имеет яркой окраски, значит вай фай на вашем Lenovo в данный момент недоступен. В Windows 8 над ним может появиться звездочка – признак того, что сеть неактивна.
Как подключить вай фай на ноутбуке Леново с Windows 8

Сначала щелкните на этот значок. Справа откроется окно со всеми доступными сетями wifi. Это могут быть ваши соседи, сети офисов, расположенных неподалеку и пр. Где-то здесь присутствует и ваша. В нашем примере она называется dlink, а вы должны знать название своей. Посмотрите, если сеть с вашим идентификатором имеет подпись «Отключена»
, нажмите «Подключиться»
. Не стоит подключать и настраивать чужое соединение – чаще всего вы наткнетесь на ключ.
Если сеть защищена паролем, то появится текстовое поле для его ввода. Пароль обычно называют ключом сети. В дальнейшем вы можете настроить подключение таким образом, чтобы ключа не было, или наоборот, он появился.
В принципе, если встроенный модем wifi активен, появится и связь, wifi будет подключен.
Иногда на ноутбуке Леново имеется переключатель. Поищите его на корпусе. Рядом вы увидите значок сети. Он позволит включить вай фай.
Или присмотритесь к клавиатуре – на ней может быть такая кнопка.
Опять нет связи и доступа к вай фай? Значит, нет нормальных драйверов. Как вариант – отключен модем в ноутбуке Леново. Что бы подключить, исправьте проблемы в панели управления. Жмем ПКМ на значке Windows внизу слева (раньше назывался «Пуск») и щелкаем нужный пункт.
В окне в списке ищем «Категории»
, жмем по ссылке «Сеть и Интернет»
.
Дальше нам нужен пункт, как на скрине.
И здесь выберите либо создание нового подключения, если его раньше не было, либо зайдите в центр устранения неполадок.
Там вы увидите возможность включения сетевого адаптера.
Нажмите на нем правую кнопку мыши и запустите процесс обнаружения проблем.
Для обновления драйверов вам понадобится зайти в в диспетчер устройств. Щелкните правой кнопкой мыши по кнопке «Пуск» и выберите нужный пункт.
В окне найдите ссылку «Сетевые адаптеры»
и раскройте список. На нужном щелкните правой кнопкой мыши.
Предоставьте Windows выполнить все обновления. Но при этом у вас должен быть включен интернет. Подключите в разъем ноутбука Леново сетевой шнур (он идет к роутеру). Если возможности нет, то вам придется искать компьютер с подключением Интернет и скачивать драйвера с официального сайта Леново. Не забудьте предварительно выяснить модель своего ноутбука.
Если все вышеперечисленное не помогла – значит, проблема в самом модуле. Обратитесь в сервисный центр для проверки.
Те, у кого установлен Windows 7, могут запутаться, как включить wifi на ноутбуке Lenovo. Схема примерно одинакова. Могут различаться только способы доступа к окнам. А вот содержимое практически всегда одинаково. А панель управления вы найдете в правой части главного меню, которое открывается по щелчку на кнопке «Пуск».
Как настроить вай фай на ноутбуке Леново
Чтобы настроить свой вай фай, вам надо зайти в центр управления сетями и общим доступом.
или Вы можете просто нажать правую кнопку мыши на значке сети (ищите внизу справа).
Выберите нижний пункт и попадете туда, куда надо. Здесь сверху вы увидите активное подключение, которое можно настроить.
Щелкаем на беспроводную сеть вай фай и открывается окно, позволяющее настроить.
Здесь вы можете нажать на сведения и узнать все о своей сети, включая название адаптера.
А можете нажать на «Свойства беспроводной сети»
и настроить подключение и безопасность. В частности, указать ключ доступа (пароль).
Более тонкая настройка производится в свойствах адаптера. В восьмерке вам понадобится перейти по ссылке «изменение параметров адаптера»
.
Там нажмите на значок вашего адаптера правой кнопкой и выберите свойства, чтобы настроить их.
Здесь вы можете установить драйвера или настроить подключение.
В частности, настроить протокол подключения к вай фай.
В целом, если вы не являетесь специалистом по сетям и не обладаете достаточными знаниями, не советуем вам самостоятельно настраивать работающий wifi на ноутбуке Lenovo.
По сети Wi-Fi - одно из преимуществ всех портативных устройств. Данные передаются с высокой скоростью, не нужно никаких проводов и дополнительных устройств, подключение производится очень просто: достаточно только найти точку доступа, а компьютер все сделает сам. Однако даже совершенно новым устройствам может потребоваться настройка Wifi. На ноутбуке Lenovo это можно сделать силами пользователя, ведь, как правило, дело не в техническом сбое, а в настройках операционной системы.
Настройка
Что делать, если не работает Wifi на ноутбуке Lenovo? Специалисты этой фирмы любят снабжать ноутбуки различными дополнительными кнопками, будь то NovoButton - кнопка для входа в БИОС, или переключатель активности беспроводной сети. Это порой вызывает затруднения у пользователей. Возможно, скоро производитель будет снабжать устройства справочной литературой, но пока ее нет, владельцы ищут информацию самостоятельно.
Как включить Wifi на ноутбуке Lenovo? Первый способ - использовать сочетание клавиш Fn+F5. Однако некоторые ноутбуки этой фирмы оснащены дополнительными кнопками, расположение которых разнится в зависимости от модели, но, как правило, переключатель располагается либо рядом с входом под микрофон и наушники, либо рядом с кнопкой включения. Третий вариант расположения - рядом с разъемом питания.
Переключатель
Если кнопка включения Wifi на ноутбуке Lenovo находится c боковой стороны, она, скорее всего, будет в виде ползунка с возможностью переключения влево и вправо, если же она рядом с включением, то имеет вид обычной кнопки с зеленым значком компьютера. В таком случае рядом с ней будет так называемая NovoButton, отвечающая за вход в БИОС и сброс устройства на заводские настройки. Нет, ее нажатие не приведет к мгновенной перезагрузке и возврату компьютера в первоначальное состояние, так что ничего не случится, если пользователь нажмет на нее случайно.
Однако, например, на модели Lenovo G580 и на некоторых других такого переключателя нет, и у пользователей часто возникают вопросы по поводу включения беспроводных сетей, потому что нажатие горячих клавиш Fn+F5 тоже не работает: включается режим "В самолете". На некоторых ноутбуках этой фирмы может сработать сочетание Fn+F2, однако если переустанавливалась операционная система, комбинации могли поменяться. В таком случае проще всего посмотреть список горячих клавиш в панели управления.

Горячие клавиши
Как включить Wifi на ноутбуке Lenovo, если этот способ не сработал? Пользователь должен проверить наличие соответствующих драйверов. Дело в том, что если производилась переустановка операционной системы, а мастер (или сам владелец) не обеспокоился установкой фирменных драйверов, а использовал стандартные, идущие пакетом с самой Windows, эти горячие клавиши могут просто не работать. Чтобы выяснить, есть ли такая проблема, необходимо убедиться, функциональны ли остальные горячие клавиши F и Fn и есть ли среди них кнопка Wifi.
Программа для ноутбука, отвечающая за работу функциональных кнопок, может потребовать отдельного скачивания с официального сайта производителя.

Включение беспроводной передачи
Если инструкции соблюдены, но все равно не работает Wi-Fi на ноутбуке Lenovo, проверьте, не включен ли режим "В самолете". В случае его активации отключаются все соединения, и зачастую именно такая простая вещь может быть решением всей проблемы. Если же режим не включен, то необходимо убедиться, включен ли адаптер беспроводных сетей в самой операционной системе. Следует нажать меню "Пуск" и зайти в "Панель управления", набрав ее в поиске (в версиях Windows 8 и старше можно воспользоваться сочетанием клавиш Win+X), затем перейти в "Диспетчер устройств". В нем развернуть вкладку "Сетевые адаптеры". В зависимости от моделей название искомого устройства может разниться (для примера: Broadcom 802.11g Network Adapter, следует поискать похожее).
После того как нужное устройство будет найдено, пользователь должен убедиться, что оно задействовано: кликнуть правой кнопкой мыши и выбрать "Включить". Если же оно активно, можно выключить и включить вновь, иногда это тоже помогает решить проблему. После переустановки драйверов или включения/выключения адаптера устройство следует перезагрузить.

Удаление адаптера
Есть ли еще варианты того, как включить Wifi на ноутбуке Lenovo? Да - удаление адаптера. В том же меню кликнуть по адаптеру правой кнопкой мыши, но вместо "Включить" выбрать "Удалить". Это не значит, что компьютер навсегда теряет функцию подключения к беспроводным сетями, но необходимо будет скачать и установить с сайта производителя самые новые драйвера специально для данной операционной системы и модели ноутбука.
Чаще всего именно этот способ решает проблему с беспроводными сетями на ноутбуке Lenovo G580.

Если раньше Wi-Fi работал
Все предыдущие методы того, как включить Wifi на ноутбуке Lenovo, должны справиться с проблемой, если компьютер новый и до этого никогда не подключался по беспроводной сети. Однако если же еще недавно все было в порядке, и ноутбук обнаруживал сеть, а теперь в трее висит иконка сети с красным крестиком, и операционная система сообщает о том, что нет доступных подключений, ситуация может быть другой. Конечно, сначала нужно будет попробовать все предыдущие способы решения проблемы, и если они не помогут, читать инструкцию далее.
Такая проблема довольно распространена среди владельцев портативных компьютеров на Windows 7 и старше. Сначала пользователь должен убедиться, что роутер работает, и остальные устройства успешно подключаются к беспроводной сети. Если все работает, значит, операционная система данного ноутбука считает, что выключен адаптер Wi-Fi.
Первым шагом должна стать проверка активности беспроводного подключения в списке сетевых соединений (сначала нужно зайти в Центр управления сетями и общим доступом, перейти во вкладку "Сеть и Интернет", а из нее в меню "Сетевые подключения").
В Windows 8 и старше в правой панели следует найти пункт "Параметры", далее - "Изменение параметров компьютера", и в появившемся окне выбрать меню "Сеть", а на 8 версии ОС - "Беспроводная связь". Там нужно убедиться в активном состоянии беспроводных модулей.

Включение служб
Также частой проблемой может быть отключение необходимых служб. Часто пользователи деактивируют многие компоненты операционной системы для ускорения работы компьютера, и это действительно может помочь. Дело в том, что Windows может выполнять множество различных задач, и под каждую из них нужны определенные инструменты, но система не может знать, какие из них в следующий момент могут понадобиться пользователю, поэтому держит включенными большинство из них. Это приводит к замедлению работы, особенно если на компьютере установлена небольшая оперативная память.
К примеру, зачем нужно держать включенными службы принтера и факса, если таковые устройства владельцу не нужны и не будут использоваться? Также компьютерный мастер (или сам пользователь) может выключить службы, связанные с работой сетей, если не ожидается подключение к интернету, и это существенно ускоряет работу.
Список служб
Ниже представлен список основных служб, без которых подключение к интернету не будет производиться или будет некорректно работать.

- DHCP-клиент: служба используется при подключении. Должно быть выбрано включение автоматически, но не вручную.
- DNS-клиент: также должно быть установлено "Включение автоматически".
- Сетевые подключения: как следует из названия, отвечает за эти функции. Можно поставить "Вручную", даже если интернет используется.