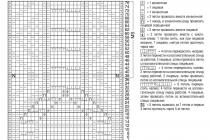Урок предназначен для пользователей среднего и выше среднего уровня знания фотошопа.
Исходник:
1. Приступаю к очищению кожи от неровностей и прыщей, использую инструменты Healing Brush Tool – Clone Shtamp Tool . Добиваюсь идеального результата который меня устраивает, кожа у девушки становится чистой и гладкой, но при этом фактура кожи не теряется. Корректирую линию носа, линию губ, линию плеча Filter-Liguifi

2. Перехожу к процессу тонировки. Мне необходимо усилить яркие-теневые моменты на фотографии, для этого создаю черно белый слой (делаю копию слоя Layer-New-Layer via Copy, разбиваю этот слой на каналы и выбираю зеленый канал Green)

Дублирую полученный черно белый слой три раза.

3. Первый слой “Background copy”, перевожу в режим Luminosity , в маске протираю кистью Brush Tool область губ
4. Второй слой “Background copy 2”, перевожу в режим Linear Burn, делаю прозрачность слоя 16% , слой оставляю в таком виде

5. Третий слой “Background copy 3”, перевожу в режим Linear Dodge(Add), прозрачность слоя делаю 7%. Кистью Brush Tool протираю всю область фона

на проделанный результат уже приятно взглянуть, на лице проявились блики, тени, она стала более насыщенней по цветам.

6. Создаю дубль слоя “Background copy” и переношу его вверх, получаем слой “Background copy 4”

7. Отключаю слой “Background copy 4” , остальные видимые слои дублирую Dublicate Layers и соединяю их, получаем слой “Background copy 8”.

8. Перехожу к работе со слоем “Background copy 4”

я перевожу его в режим Muitiply

Карточка становится насыщенно-темноватой и выглядит так;

9. Перехожу на слой “Background copy 8”

Делаю маску, беру кисть Brush Tool (делаю прозрачность кисти 50%) и протираю область лица. Фон остается неизменным, лицо получаю с еще более выраженными тенями и бликами, после этой процедуры фотография выглядит так;

10. Дублирую и сливаю все слоя, получаю два слоя “Background copy 11” и “Beckgraund copi 12”

11. Перевожу слой “Background copy 11” в режим Screen, делаю прозрачность слоя 50%. Получаю очень светлый слой, который при дальнейшей работе поможет мне сделать ярко выраженные блики на коже девушки еще светлее и выразительней.

12. Перехожу к работе со слоем “Background copy 12”

Кистью Brush Tool аккуратно высветляю нужные мне участки кожи, кисть ставлю с прозрачностью 7-9%;

13. Дублирую и объединяю слои

Получаю два дополнительных слоя ” Layer1 copi 2” и ” Layer1 copy “, слой ” Layer1 copy 2” немного блюрю

Перехожу к слою ” Layer1 copy “ , делаю маску и кистью Brush Tool с прозрачностью 10% протираю проблемные места, в данном случае это была шея и небольшие участки в области скулы. 14. Перехожу к цветокорректированию и тонировки, добавляются цветокоррекционные слои, это; Curves, Hue/Saturation, Selective Color, Levels
30.12.14 9KЗнаете, откуда большая часть современных девушек черпают неуверенность в своей красоте? Правильно, из интернета и женских журналов. И все из-за того, что размещенные там портреты моделей прошли ретушь лица в фотошопе. Вот такая получается «писаная красота »!
Что такое ретушь?
Конечно, над ретушью этой девушки придется трудиться не одному профессионалу. Но скрыть недостатки лица на фото обычного человека не так уж и сложно. Этим мы займемся немного позже. А сейчас разберемся, что такое ретушь.
Под ретушью понимают изменение оригинала изображения с помощью инструментов графического редактора (в нашем случае ). Чаще всего ретуширование фотографий в фотошопе производится, чтобы скрыть мелкие изъяны лица и фигуры человека. Или для реализации творческой задумки художника. Такая корректировка называется портретной ретушью.
Область применения портретной ретуши имеет широкий диапазон. Ею пользуются:
- Профессиональные фотографы;
- Дизайнеры;
- Художники;
- Обычные люди.
Но большая часть мужчин всей Земли уверены, что ретуширование придумали женщины, чтобы казаться красивее и стройнее. То есть, чтоб скрывать свои недостатки.
Если вы не согласны, то зайдите в интернет. Там увидите, что большая часть женских портретов подвергнута ретушированию.

Как происходит ретушь лица в Photoshop

Девушка имеет красивый овал лица, глаза и губы. Но из-за высокого разрешения фотоаппарата становятся видны все поры кожи и ее чрезмерный блеск. Все эти недостатки мы постараемся убрать с помощью Photoshop .
Для начала возьмемся за настройку цветовой насыщенности фотографии. Делаем это следующим образом:
- Открываем снимок в графическом редакторе;
- В главном меню выбираем пункт «Изображение »;
- В списке находим элемент «Регулировки » и через него переходим к пункту «Оттенок/Насыщение ».

В появившемся диалоговом окне «ТонНасыщение » для настройки доступны три параметра. Нас интересуют лишь два из них (насыщенность и яркость ). «Тон » лучше не трогать.
Как видно, ползунки всех параметров установлены посредине в нулевом значении. То есть за точку отсчета взяты установки оригинала. Перед ретушью портрета в фотошопе для придания лицу более здорового цвета можно немного сдвинуть ползунок насыщенности в плюсовую сторону, а яркость сделать меньше:

Теперь возьмемся за процедуру корректировки лица. Чтобы убрать мелкие морщины и хорошо просматриваемые поры кожи, воспользуемся инструментом «Размытие ». Порядок действий:
- На боковой панели инструментов (слева ) курсором активируем нужный нам инструмент:

- На верхней панели устанавливаем показатели жесткости кисти и ее диаметр в пределах 15-30. Или просто установите все параметры так, как изображено на снимке:

- Затем движениями кисти корректируем кожу лица девушки. Вот как примерно должно получиться в итоге:

Как видите, все поры, и мелкие морщины почти полностью сгладились.
Но не все части лица надо сглаживать. Некоторые из них на фоне основного размытия нужно наоборот акцентировать. То есть сделать немного резче. К таким частям лица относятся:
- Глаза;
- Ресницы;
- Губы;
- Брови.
Для их коррекции воспользуемся инструментом «Резкость ». Он расположен рядом с предыдущим инструментом на боковой панели.
Чтобы «не промахнуться», следует каждый из корректируемых участков сделать больше. Поэтому увеличиваем общий масштаб отображения нашего снимка.
Этот инструмент даже при нулевом уровне жесткости отличается высокой силой действия. Поэтому для последующей ретуши в фотошопе все параметры выставьте, как показано на снимке. Не следует часто проводить инструментом «Резкость » по одному и тому же участку изображения, иначе придется отменять все действия через историю и начинать все сначала:

В результате обработки девушка на фото обрела шелковистую кожу, блеск в глазах и очерченные губы:

Боремся с прыщами и веснушками в Photoshop
Но это еще не все возможности того, как можно отретушировать лицо в фотошопе. Здесь есть одно замечательное средство, с помощью которого можно избавить лицо от веснушек и прыщей. Для его демонстрации возьмем фотографию другой девушки. Вот как выглядит исходник:

Скорее всего, девушка захотела бы избавиться от своих веснушек на портрете. Этим и займемся. Мы будем использовать инструмент «Лечащая кисть ». Она имеет точечное действие. Ее принцип работы основан на том, что в качестве эталона берется определенный участок кожи (неповрежденной ). Затем он используется для удаления проблемной области.
Порядок действий:
- На панели инструментов выбираем инструмент «Лечащая кисть »:

- Выставляем все настройки кисти как показано на рисунке:

- Зажимаем кнопку «ALT » и нажатием левой кнопки мыши задаем эталонный участок;
- Нажимая мышь, проходим по всем проблемным участкам.
При работе с инструментом «Лечащая мышь» старайтесь не подвергать его действию изгибы лица, контуры глаз, губ и крыльев носа. Если нечаянно задели эти участки, то для их восстановления используйте инструмент «Историческая кисть».
Вот как выглядит лицо на фотографии после «лечения » кистью:

Кроме этих инструментов для удаления дефектов кожи можно использовать набор «Dodge and burn ». В него входят инструменты:
- «Осветление »;
- «Затемнение »;
- «Губка ».
Например, на следующем изображении частичное удаление веснушек с лица достигается за счет осветления оттенка кожи:

Красим губы в Фотошопе
На этом возможности Photoshop по наведению макияжа не исчерпываются. Рассмотрим пример, в котором мы накрасим губы. Вот они:

Порядок выполнения «малярных » работ:
- Открываем изображение в графическом редакторе;
Стили слоя являются популярным способом добавить эффектов, не разрушая целостность слоя. Имея достаточно знаний, можно добиться любого результата. Однако, для этого нужно понимать для чего предназначен каждый параметр и какой эффект он производит.
В этом уроке вы узнаете все о настройках стиля слоя Satin (Глянец) и примеры его применения. Начнем!
Применение Satin (Глянец)
Глянец один из самых непонятных стилей слоя, но если вы знаете, как им пользоваться, то сможете создать несколько совершенно разных эффектов.
Например, для создания эффекта шелка или сатина, придания дополнительной глубины и реалистичности металлическим и стеклянным поверхностям.
Диалоговое окно
Satin (Глянец) создает две копии вашего слоя, затем смещает и размывает их, чтобы выдать финальный результат. Это сложно представить, но легко понять, увидев в действии.
В диалоговом окне этого стиля слоя не так много параметров и вы уже видели большинство из них. Все, что нам остается сделать, это посмотреть, как они взаимодействуют друг с другом.

Режим смешивания
Параметр Blend Mode (Режим смешивания) позволит вам выбрать режим наложения для вашего эффекта, а цветовое поле, естественно, цвет.
Лучше всего начать с Linear Burn
(Линейный затемнитель) и черного цвета, или Linear Dodge
(Add) (Линейный осветлитель (Добавить)) с белым цветом. Это позволит нам увидеть, как работает Глянец, и в то же время создать очень реалистичный эффект.
Если вы малознакомы с действиями режимов наложения, я очень рекомендую обратить внимание на .

На примере ниже видно, что применение белого цвета и Linear Dodge (Add) (Линейный осветлитель (Добавить)) осветляет текст, а использование черного цвета и Linear Burn (Линейный затемнитель) делает его темнее.

Непрозрачность
Небольшое значение создаст более мягкий эффект, а увеличение непрозрачности сделает его более выраженным.

На примере ниже вы можете увидеть разницу.

Угол
Параметр Angle (Угол) отвечает за угол смещения эффекта Глянец. Вы можете ввести числовое значение или мышкой потянуть за линию.

Следующий пример может быть не самый красивый, но он четко показывает, как коррекция угла может изменить вид вашего стиля. Использовав его в сочетании с другими эффектами, Angle (Угол) может помочь вам добиться более реалистичного результата.

Расстояние
Параметр Distance (Расстояние) отвечает за расстояние смещения эффекта. Это дополнительная помощь, когда вы пытаетесь создать отражение для стекла.

На следующем примере вы можете увидеть, как небольшое увеличение Distance (Расстояние) может придать более выраженное отражение на стеклянном тексте.

Размер
Параметр Size (Размер) устанавливает размер размытия Глянца. Чем больше значение, тем больше уровень размытия. Как правило, небольшое значение дает наиболее реалистичный результат.

На следующем примере низкое значение Size (Размер) делает границы освещенных участков более жесткими.

Контур
Контурные кривые отвечают за спад эффекта Satin (Глянец). Для начала линейная или S-кривая подойдут лучше всего. Более динамичный контур позволит вам добиться интересных эффектов отражения.
Чекбокс Anti-aliased (Сглаживание) сглаживает жесткие края, а чекбокс Invert (Инвертировать) переворачивает контур вверх ногами.

На следующем примере вы видите, как смена контура создает более яркие блики и отражения.

Вы можете сохранить и загрузить стандартные параметры для каждого стиля слоя. Кликнув на кнопку Make Default (Использовать по умолчанию), Фотошоп сохранит текущие значения как новые стандартные для данного эффекта.
Кликнув Reset to Default (Восстановить значение по умолчанию), Фотошоп загрузит любые последние сохраненные параметры. Это позволит вам экспериментировать и легко возвращать стандартные настройки, если вы хотите начать все сначала.

Инструкция
Откройте фотографию . Сделайте копию основного слоя Ctrl+J, чтобы не повредить снимок во время ретуши.
Снимок несколько темноват. Для исправления этого изъяна в главном меню выбирайте пункты Image («Изображение»), Adjustments («Свойства») и Levels («Уровни»). В окне Input Levels двигайте ползунок белого цвета влево, чтобы осветлить изображение.
На панели инструментов выбирайте Healing Brush Tool («Лечащая кисть»). Найдите на лице чистую кожу, зажмите на клавиатуре Alt и щелкайте мышкой по этому участку. Инструмент запомнит образец. Наведите курсор на проблемный участок и кликайте левой кнопкой мыши – программа заменит его на эталонный фрагмент. Обработайте таким образом все изображение.
Теперь нужно форму лица и носа. Из меню Filter («Фильтр») выбирайте команду Liquify («Пластика»). На панели инструментов найдите Push Left Tool («Смещение»). Установите не слишком высокие значения для нажима и твердости, чтобы ретушь была аккуратной. Когда вы ведете курсор вверх, изображение под ним смещается влево, когда тянете мышку вниз – вправо. Меняя размеры кисти, сделайте овал лица уже, а нос – тоньше. Отменить неудачное действие можно, нажав кнопку Reconstruct («Восстановить»). Нажмите ОК, когда результат вас устроит.
Теперь нужно придать изображению глянец. Сделайте копию слоя Ctrl+J. Выбирайте Filter, Blur («Размытие»), Gaussian Blur («Размытие по Гауссу»). Двигайте ползунок Radius до тех пор, пока, на ваш взгляд, дефекты кожи не перестанут быть заметными. Запомните это значение – в данном случае 2,7 пикселя. Фильтр применять не надо – нажмите Cancel.
В том же меню Filter зайдите в группу Other («Другие») и выбирайте High Pass («Цветовой контраст»). Выставляйте то значение, которое вы запомнили в предыдущем шаге – 2,7 пикселя. Нажмите ОК.
Теперь примените Gaussian Blur с радиусом, равным 1/3 от того значения, которое вы запомнили. В данном случае R=2,7:3=0,9 пикселя.
Инвертируйте слой Ctrl+I, режим наложения назначьте Linear Light («Линейный светлый»), прозрачность понизьте до 50%. Зажмите Alt и кликните по иконке Add Layer Mask («Добавить маску слоя») на панели слоев. Выбирайте на панели инструментов мягкую кисть белого цвета и закрашивайте проблемные участки на лице и шее, не задевая глаз, волос, бровей и прочих четких контуров. Слейте слои Ctrl+E.
Теперь нужно осветлить и затемнить отдельные части изображения. Создайте копию верхнего слоя Ctrl+J. Добавьте к нему инвертированную маску слоя, как в предыдущем шаге (Alt+Add Layer Mask). Режим наложения назначьте Screen («Осветление»), прозрачность 10-15%. Следите за тем, чтобы активной была маска слоя – рисовать следует именно по ней. Выбирайте мягкую кисть белого цвета и, меняя диаметр, осветлите лоб, скулы и подбородок девушки. Проведите светлую полосу по центру носа. Подчеркните светлые блики на губах, волосах и под бровями. Слейте слои Ctrl+E.
Опять создайте копию верхнего слоя и примените к ней инвертированную маску слоя. Теперь режим наложения Multiply («Умножение»), прозрачность – 10-15%. Белой мягкой кистью при активной маске слоя наложите тени на лицо модели: по обеим сторонам носа, на висках, вдоль щек и вокруг подбородка. Затемните область вокруг губ и глаз, подчеркните тени на шее. Слейте слои.
Вдохновленная редакционной работой Ньютона 90-х годов, Тигз Райс раскроет методы создания идеальной кожи и эффекта «cross-processing» с градиентами для стильного, стилизованного вида.В этом уроке вы узнаете, как создать глянцевый вид в Photoshop – также вы получите советы при подборе стиля, освещения и какими настройками камеры вам пользоваться.
Вдохновленная цветными полароидами более поздних работ Хельмута Ньютона, фотограф Тигз Райс расскажет вам, как подготовить свою съемку, перед тем как работать с изображением в Photoshop.
Она покажет, как в Photoshop получить глянцевую кожу – и как создать эффект «cross-processing» с помощью градиентов, чтобы получить такой финальный результат: более прохладные тона в тенях и более теплые на светлых участках фотографии.
Шаг 1
Сначала давайте взглянем на стиль оформления съемки. Вдохновленная архивом фотографий с женщинами Хельмута Ньютона, Диди одела черное белье с чулками и подтяжками.
Мы также выбрали леопардовую расцветку для верхней части одежды. Насыщенный цвет красной помады завершил образ нашей модели.
Давайте уделим внимание настройке освещения. В 90-х годах было довольно тяжело добиться нужного контраста. Сейчас такой эффект можно легко достичь с помощью вспышки, но здесь я хотела показать вам пример, как подобный эффект можно достичь с помощью естественного источника света.
Диди села рядом с открытым окном, чтобы на фотографии получился жесткий направленный свет с правой стороны.
Шаг 2
Как только вы будете довольны источником света, то тогда фотографируйте. Еще раз черпнув вдохновение из портфолио Хельмута Ньютона, мы выбрали сильную угловатую позу, сделав акцент на ногах Диди. Это изображение было снято с такими настройками: 1/160 секунды на F4, с ISO 200.
Шаг 3
После завершения съемки выберите лучшую фотографию и откройте ее в Photoshop. Если вы снимали в формате RAW, то оно должно автоматически открыться в Adobe Camera RAW. Если нет, то перейдите в Фильтр > Фильтр Camera Raw (Filter > Camera Raw Filter) для доступа к панели настроек.
Примечание: Если вы незнакомы с Camera Raw, то предлагаем вам по работе с этим инструментом.
Во вкладке Основные (Basic) сделайте коррекцию экспозиции и баланса белого, чтобы сбалансировать цвета и в дальнейшем получить такой результат, как на фотографиях Хельмута Ньютона 90-х годов.
Для этого снимка я также изменила настройки в Контрасте (Contrast), Светах (Highlights) и Тенях (Shadows).
Когда вас устроит результат, нажмите Открыть изображение (Open Image) или ОК, чтобы применить настройки и открыть изображение в Photoshop.
Шаг 4
Затем очистите изображение по мере необходимости, удалив любые пятна, ненужные детали и волосы с помощью инструмента(Spot Healing Brush Tool)
Сейчас я немного поработала пластикой на ноге, в том месте, где она сплюснута из-за того, что соприкасалась с диваном.
Шаг 5
Далее мы сосредоточимся на очистке кожи. Модели в работах Хельмута 90-х годов обычно имеют безупречную кожу, поэтому вы можете ее сделать немного лучше, чем бы вы сделали для обычного снимка (хотя вы можете смягчить этот модный гламур, чтобы создать свой собственный вариант стиля).
Нажмите комбинацию клавиш Cmd / Ctrl + Shift + N, чтобы создать новый слой. В настройках измените режим наложения на Мягкий свет (Soft Light) и поставьте галочку Выполнить заливку нейтральным цветом режима «Мягкий свет» (серым 50%) (Fill with Soft-Light-neutral color (50% grey)). Нажмите OK.
Шаг 6
Выберите инструмент Осветлитель (Dodge Tool), в настройках инструмента выберите Средние тона (Midtones) и установите значение экспозиции около 5-10%. Пройдитесь по любым темным текстурам на коже, чтобы создать приятный ровный тон. Вы также можете использовать инструмент Осветлитель (Dodge Tool), чтобы подчеркнуть яркие места на вашем изображении для усиления контраста.
Шаг 7
Когда вы будете довольны тем, как выглядит ваше изображение, давайте продолжим и добавим эффект «cross-processing». Создайте корректирующий слой, кликнув по значку, который находится внизу панели слоев и выберите Карта градиента… (Gradient Map…).
Шаг 8
Во вкладке Свойства (Properties) нажмите на стрелку, которая находится возле градиента, чтобы открыть палитру градиентов. Нажмите на значок шестеренки, который находится в этом подменю, и в появившемся контекстном меню выберите Фотографическое тонирование (Photographic Toning), чтобы загрузить градиенты тонирования.
Шаг 9
Давайте придадим теням более прохладный тон. Выберите градиент Cobalt-Iron1.
Шаг 10
Этот эффект получится довольно сильным, поэтому измените режим наложения на Перекрытие (Overlay) и уменьшите непрозрачность (Opacity) до 30%.
Шаг 11
Теперь давайте сделаем наоборот и добавим немного теплых тонов.
Повторите шаги 8-10, вместо этого выберите градиент Sepia 5.
Шаг 12
Также, поставите галочку Инверсия (Reverse) в панели карты градиента, чтобы применить его к более светлым частям вашего изображения.