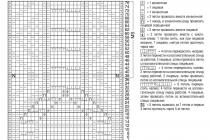Богатые возможности графического редактора Adobe Photoshop позволяют использовать его с одинаковым успехом как для «серьезной» обработки цифровых изображений и снимков, так и в развлекательных целях для создания различных забавных искажений, дружеских шаржей и просто забавных картинок. Достаточно часто начинающих пользователей интересует вопрос как подставить лицо в Фотошопе, чтобы оказаться в необычном месте, примерить чей-то наряд, или тело какой-то «звезды».
Как подставить лицо в ФотошопеРассмотрим относительно простой вариант, когда лицо подставляется в заранее подготовленный шаблон. В качестве примера возьмем фотографию, на которой крупным планом представлено лицо симпатичной девушки.

И попробуем подставить ее лицо в специальный шаблон с прозрачным фоном на месте лица в специальном psd-формате фотошопа, позволяющем работать с отдельными слоями редактируемого изображения.

Общая технология будет состоять из следующих шагов.
- Запустите Фотошоп и откройте в нем изображение девушки и шаблон, в который будет подставлено ее лицо.

- Для выделения лица удобно использовать инструмент под названием «Магнитное лассо», которые в автоматическом режиме определяет границы областей и «прилипает» к ним. Активируйте данный инструмент. Установите курсор мышки в начало области выделения, сделайте клик левой кнопкой и проведите курсором по контурам лица до образования замкнутой фигуры. В результате по контуру напоминающему овал должны появится так называемые «бегущие муравьи», обозначающие успешное создание области выделения.

- Чтобы границы лица были сглаженными и имели плавный переход после переноса выделенную область необходимо растушевать. Для этого сделайте щелчок правой кнопкой мышки внутри области выделения и в появившемся контекстном меню выберите пункт «растушевка». Если изображение высокого разрешения, то величину радиуса растушевки в появившемся окне поставьте в пределах 5-7 пикселей и нажмите кнопку «Ок».

- Скопируйте выделенную область сочетанием клавиш Ctrl + C, или выполните эту же процедуру через меню «Редактирование» - «Скопировать».

- Перейдите к шаблону, в который будет переносится лицо и нажмите сочетание клавиш Ctrl + V, чтобы вставить лицо. То же самое можно сделать через меню «Редактирвоание» - «Вставить».

- Переместите вставленное лицо на то место, которое оно должно занять и выполните его подгонку по всем параметрам, которые могут быть настроены: масштабу, повороту, наклону, искажению и так далее. Все это настройки выполняются через меню «Редактирование» - «Трансформирование».

- В результате всех корректировок получилось следующее изображение.

Кроме коррекции размеров может потребоваться настройка цветовой гаммы, если тон кожи будет заметно отличаться на скопированном лице. После этого процесс подстановки лица в Фотошопе можно считать полностью завершенным.
29.01.2017 28.01.2018
Привет всем постоянным посетителям и гостям сайта сайт
В этом уроке мы рассмотрим, как в фотошопе вставить лицо в другое фото. И немножечко пошалим.
Стоит отметить, главным аспектом, который нужно помнить перед тем, как создавать монтаж с использованием лиц, это исходники. К их выбору нужно относиться тщательно и серьезно, потому что именно от выбора исходника зависит результат. Необходимо следить, чтобы совпадали наклон и положение головы, освещение, необходимо, чтобы фото были сделаны с одного ракурса и т.п. В противном случае не стоит рассчитывать на качественный результат.
Как уже упоминалось ранее, мы решили пошалить и вставить лицо Путина в голову Трампа. Скачайте изображения .
Открываем фотошоп и начинаем работу
Открываем обе фотографии в фотошоп (Ctrl + O):
Переходим к фото с Владимиром Владимировичем и любым удобным способом выделяем лицо.
Например, инструментом Лассо (Lasso Tool). Горячая клавиша вызова инструмента – L.
![]()
Выделяем лицо Путина – захватываем все черты лица, лоб вырезаем частично:
![]()
Нажимаем на клавиатуре Ctrl + C, чтобы скопировать лицо, переходим к реципиенту – Трампу и нажимаем Ctrl + V для того, чтобы вставить лицо в документ.
![]()
Нажимаем на клавиатуре Ctrl + T для вызова Свободной трансформации (Free Transform).
Уменьшаем лицо, чтобы оно соответствовало размеру лица Трампа:
![]()
Чтобы еще лучше вписать лицо, уменьшаем непрозрачность слоя и стараемся, чтобы глаза, губы и брови совпадали:
![]()
Как только вы удачно разместите лицо — верните обратно непрозрачность на 100%.
![]()
Переходим в Выделение — Модификация — Сжать (Select — Modify — Contract):
![]()
В выпадающем окне ставим радиус 5-8 пикселей:
![]()
Переходим на слой с Трампом и дважды щелкаем по замочку, для разблокировки слоя:
![]()
Нажимаем на клавиатуре клавишу Delete. После этого на слое с Трампом появится «отверстие»:
![]()
Нажимаем на клавиатуре Ctrl + D, чтобы снять выделение. Зажимаем клавишу Shift и выделяем на палитре слоев оба слоя:
![]()
Переходим в Редактирование — Автоналожение слоев (Edit — Auto — Blend Layers):
![]()
Настройки должны быть следующие:
![]()
![]()
Все недочеты автоматической вставки можно исправить, к примеру, инструментом Микс-кисть (Mixer brush).
![]()
Создаем новый слой:
![]()
В верхней панели настройки инструмента Микс-кисть выставляем примерно такие настройки:
На новом слое проходимся Микс кистью по областям стыка фото. Особенно уделяем внимание левой части лица:
![]()
Создаем еще один новый слой, заливаем его (Shift + F5) 50% серого:
![]()
Переходим в меню Фильтр-Шум-Добавить шум (Filter-Noise-Add Noise):
![]()
Добавляем 1-3%:
![]()
Меняем режим наложения слоя на Перекрытие (Overlay):
![]()
Щелкаем ПКМ (правой кнопкой мыши) по слою в палитре слоев и выбираем пункт «Создать обтравочную маску». Таким образом слой с шумом будет воздействовать только на слой, на котором мы рисовали Микс кистью.
![]()
![]()
Вот мы и узнали способ, как просто, легко и быстро вставить в другое фото. Очень доступный способ в фотошопе!
Успехов в творчестве! Пусть Муза вас не покидает!
Многие современные родители, пытаясь запечатлеть своих детей на групповом фото, сталкиваются с проблемой, когда все ребятишки смотрят и улыбаются в объектив, а один обязательно в момент съемки отвернется. Естественно, фотографию приходится переделывать несколько раз, и все равно найдется один неусидчивый ребенок, который обязательно испортит всю картину. А как же хочется оставить на память хотя бы одну хорошую фотографию! Случаются и моменты, когда родители просто хотят вставить лицо своего ребенка в готовый интересный шаблон Photohop. Вставить лицо в картинку с современными плагинами и графическими программами сейчас легко. Даже те пользователи компьютеров, которые ни разу не работали в программе "Фотошоп", с обучающим уроком быстро освоят эту несложную задачу.
Шаг 1: подбор шаблона и необходимого ракурса фотографии
Прежде чем заняться обработкой фотографий и созданием коллажей, необходимо ознакомиться с основными инструментами графической программы, а также понять структуру программы "Фотошоп". Вставить лицо в картинку - это уже пятиминутное дело, когда вы освоили базовые знания.
Прежде всего, необходимо выбрать любой PSD-шаблон, в который будете вставлять лицо ребенка. Это может быть разный ракурс: профиль, анфас, немного повернутый вбок. Именно для этого необходимо делать разные фотографии ребенка в разных ракурсах. "Фотошоп" позволяет немного повернуть за часовой стрелкой или против любой объект, но профиль должен соответствовать шаблону, чтобы результат получился наиболее правдоподобным и естественным.
Шаг 2: выделение лица с помощью различных инструментов "Фотошопа"
После импорта фотографии в графическую программу необходимо вырезать часть объекта (в нашем случае это голова ребенка) и вставить лицо в картинку, коллаж или готовый шаблон. Какие инструменты необходимо использовать для вырезания?

Существует несколько основных инструментов, которыми можно вырезать лицо. Вы можете использовать перо. Чтобы вырезать часть объекта, необходимо по точкам выделить необходимую область. Затем правой кнопкой мыши вызвать параметры выделения и нажать на пункт "Образовать выделенную область". Таким образом, лицо выделено. Теперь его можно обычным перетаскиванием поместить на готовый шаблон.
Можно выделять часть объекта и с помощью другого инструмента. Переходим в режим редактирования быстрой маски нажатием на горячую кнопку Q. Далее выбираем кисть: жесткую, если необходимо сделать контуры выделенного объекта четкими, и мягкую - если нужно выделить такие сложные объекты, как волосы, шерсть и прочее. Закрашиваем кистью необходимый участок лица и выходим из режима быстрой маски. Наш объект выделен. Теперь его можно переносить на другую картинку.
Шаг 3: работа со слоями в Photoshop
После того как вы осуществили перетаскивание с одной фотографии в другое приложение, вставить лицо в картинку уже не проблема. Необходимо максимально точно подогнать объект под масштаб шаблона. Для этого выделяем слой лица и нажимаем сочетание клавиш Ctrl+T. Теперь можно менять масштаб лица. Но чтобы сохранилась правильная пропорция, зажимаем клавишу Shift и тянем мышкой за угол выделенного объекта. Так ширина и высота лица пропорционально увеличится или уменьшится.

- Прежде чем создавать фотоколлаж, необходимо примерно учитывать размеры обеих изображений. Будет лучше, если фотография с ребенком будет гораздо больше или примерно одинаковая по размерам с шаблоном "Фотошопа". Масштабирование лица приведет к некрасивому пиксельному качеству.
- Готовый шаблон должен примерно соответствовать качеству фотографии. Вставить лицо в картинку несложно, но будет ли оно естественно смотреться, если готовый коллаж в хорошем формате, а лицо на фотографии в пиксельном виде?
Итак, самостоятельно вставить лицо в картинку, чтобы результат получился естественный и правдоподобный, реально даже для тех, кто до этого не пользовался графическим редактором. Необходимо только немного знаний и усидчивости.
4 голосаДоброго времени суток, уважаемые читатели моего блога. Недавно очень удивился. Оказывается, всего на одном навыке работы с Photoshop можно зарабатывать неплохие деньги. Опция, о которой мы сегодня с вами будем говорить, пользуется серьезным спросом. Если у вас получится выполнить проект хорошо и вас заметят, то от клиентов отбоя не будет.
Многие девушки берут рублей 500 за полчаса подобной работы. Сегодня мы исследуем фотошоп — как вставить лицо в другое фото. В этом уроке вы найдете все шаги, которые делают профессионалы. К сожалению, на ютубе авторы часто пропускают некоторые из них. В результате получается не очень.

Но, давайте не будем затягивать. Нам предстоит выполнить много работы, хоть и не сложной. Кстати, в конце вы можете найти обучающий ролик и сократить время на чтение. Ну что ж, приступим?
Эффектный коллаж за 15 минут
Итак, я собираюсь наложить лицо Айшварии Рай, очаровательной индийской актрисы, на образ Дайнерис Таргариан, исполненной Эмилией Кларк. Давно было интересно что бы вышло, если бы индианка получила одну из главных ролей в «Игре престолов».
Кстати, для подобных операций существуют онлайн сервисы и мобильные приложения, но у вас никогда не получится в них сработать также качественно и реалистично, как если бы вы использовали фотошоп.

Для начала через меню «Файл» — «Открыть» мне нужно извлечь обе картинки в рабочее окно.

Теперь при помощи простого инструмента «Выделение» я захватываю на изображении лицо. Мне понадобятся только брови, нос, глаза и губы. Овал лица и все остальные будет принадлежать исходнику. Тогда результат будет краше.

Теперь беру инструмент «Перемещение» и тяну только что выделенный фрагмент в первую вкладку.

Выставляю непрозрачность нового лица примерно на 60%. Это необходимо для того, чтобы видеть нижний слой и выполнить сведение ровно.


Убираем видимость предыдущих двух слоев. Просто щелкните по иконкам «глаза».

Теперь удалите четкие границы по краям изображения.

В некоторых моментах при использовании кисти может появиться чужая бровь, часть глаза или еще что-то ненужное. В этом случае поменяйте инструмент на «Восстанавливающую кисть» или «Штамп». Они позволят откорректировать картинку.

Теперь нужно поработать над лицом. Объедините все слои при помощи сочетания клавиш Ctrl+Shift+Alt+E.

Кликните в разделе фильтры «Camera RAW».

При помощи инструмента сверху, выделите область лица. Переместитесь в нижнюю часть панели слева, чтобы поставить галочку напротив «Эффект» — «Внутри». В противном случае все изменения будут применяться к внешней части фотографии.

Дергайте ползунки, чтобы добиться лучшего и натурального эффекта. Пробуйте. Возможно, будет получаться не сразу. Со временем вы будете более тонко чувствовать изменения и какие настройки нужно применить. Единой схемы, к сожалению, нет, так как все фотографии разные и комбинаций коллажирования может быть миллион.

Ну вот мы и дошли до завершающего этапа. Работа со всей фотографией. Это поможет отшлифовать ее и настроить единую композицию. Перейдите в раздел «Редактирования». Я предпочитаю пользоваться «Кривыми» для коррекции, а впоследствии прорабатывать еще и цветовой тон.

Кривые я ставлю, чтобы выровнять свет и тени.


Ну и в завершение создаю единую композицию при помощи цветового баланса. Все в том же меню редактирование.

Вот такой результат меня устроил.

Кстати, вы можете использовать еще один интересный эффект. Примените маску к самому верхнему слою. Мы это уже делали сегодня. Затем возьмите черную мягкую кисть и оставьте видимыми только самый верхний и нижний слои.

Можно стереть часть только что нарисованного лица. На этой фотографии я оставил лишь глаза Айшварии Рай, а губы вернул от Эмилии Кларк.

Можно открыть один глаз или разделить лицо на две части.

В общем, развлекайтесь на свое усмотрение. Будет забавно.
Видео инструкция
Ну а теперь, как и обещал, обучающий урок в котором выполнены все те же действия, которые описаны в статье. Если что-то непонятно, вы можете обратиться к тексту и наоборот.
Конечно, для достижения идеального результата я бы посоветовал вам овладеть дополнительной информацией обо всех инструментах коррекции. Сведения о них и не только можно получить из курса Зинаиды Лукьяновой «Фотошоп с нуля в видео формате ».

Кстати, если вас интересуют не только развлечения, и вы задумываетесь , могу предложить интересную , а также подписку на рассылку моего блога. Здесь я рассказываю о дизайне, сайтах, и всем, что может понадобиться для стабильного и хорошего заработка.
До новых встреч и удачи в ваших начинаниях.
У многих фотографов и дизайнеров часто возникает подобная проблема. Получается две фотографии модели: на одной идеальная поза, на другой - идеальное выражение. Как же объединить их в один потрясающий снимок?
Этот урок от бурлескного фотографа Tigz Rice покажет вам, как плавно объединить лучшие части двух фотографий из одной фотосессии в один снимок при помощи Photoshop. Мы используем несколько корректировочных масок для неразрушительного редактирования. Хотя этот урок фокусируется на голове модели, те же техники можно применить для любой части тела.
Фотографии для урока взяты из недавней фотосессии бурлескной модели Felicity Furore.
Шаг 1
Выберите два изображения, с которыми хотите работать, и откройте оба в Photoshop.

Шаг 2
С активным инструментом Перемещение (Move Tool) кликните и перетяните одну из фотографий на документ с другим изображением, создав дополнительный слой. Удерживайте нажатой клавишу Shift во время этого процесса, чтобы оба изображения были выровнены.
Примечание переводчика: для этого шага нужно упорядочить два документа в одном окне. Для этого перейдите в меню Окно > Упорядочить > Расположить все вертикально (Window > Arrange > Tile).

Шаг 3
Теперь нужно разблокировать Фоновый слой (Background layer). Кликните по иконке замка на панели слоев, чтобы снять блокировку.

Шаг 4
Выберите оба слоя и перейдите в меню Редактирование > Автоматическое выравнивание слоев (Edit > Auto Align Layers), позволив Photoshop выровнять изображения за вас, включая поворот и масштабирование. Обычно я выбираю режим Авто (Auto mode). Он отлично работает для большинства ситуаций.

Шаг 5
Теперь, когда слои выровнены, переименуйте их в "HEAD" (ГОЛОВА) и "BODY" (ТЕЛО) соответственно. Организуйте слои так, чтобы слой "HEAD" был под слоем "BODY".


Шаг 6
Выберите слой "BODY" и кликните по кнопке Добавить маску (Add New Layer Mask) для создания позитивной (белой) маски над всей группой. Ваша панель слоев должна выглядеть примерно, как на скриншоте ниже.

Шаг 7
Для нового слоя-маски активируйте мягкую круглую кисть (английская B) с 100% Непрозрачностью (Opacity), выберите черный цвет.

Шаг 8
Закрасьте часть маски, открыв участок с головой из слоя "HEAD". Благодаря тому, что фотографии выровнены, большая часть изображения должна смешаться незаметно, за исключением шеи и, в этом случае, частично позиции рук.


Шаг 9
Начнем очищать зоны вокруг головы. Все еще используя черный цвет, переключитесь на меньшую, мягкую кисть и убедитесь, что все детали, включая ожерелье модели, волосы и вырез ее платья идеально выглядят. Также проверьте наличие "швов" в самом изображении.