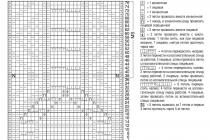В этом руководстве вы узнаете о ретуши в Фотошопе и том, как использовать корректирующие слои, освещение, осветление и затемнение. А о также разделение частот. Приемы, описанные в этой статье, должны нормально работать в большинстве версий Photoshop . Вы также можете скачать RAW-файл , который я использовал:
1. Начинаем с Raw-файла

Мы начинаем с Raw-файла или изображения высокого качества. Если вы хотите следить за мной и параллельно выполнять все шаги, загрузите изображение. В данном случае я конвертирую Raw-файл в файл PSD . Для красивой фотографии самое главное — это освещение. При правильном освещении все тени заливаются светом, и кожа модели выглядит гладкой даже без дополнительной обработки.
2. Разделение частот для тонов кожи


В начале ретуши лица в Фотошопе мы дважды продублируем фоновый слой и растрируем каждый из этих дубликатов. Кликните правой кнопкой мыши и выберите пункт «Растрировать слой ». Нижний слой я назвал “lo ”, а верхний “hi ”. К слою “lo ” я применил «Размытие по Гауссу » с радиусом 10 пикселей, а затем выбрал слой “hi ” и перешел в Изображение> Внешний канал . Использовал параметры, приведенные на скриншоте. Затем я установил для слоя “hi ” режим смешивания «Линейный свет ».
3. Сглаживание цветов кожи

Нам нужно выбрать инструмент «Восстанавливающая кисть » (J ) и задать в панели параметров в верхней части окна программы для «Образца » — «Активный слой ». Теперь мы можем начать работу со слоем “lo ”. Я хочу сгладить мешки под глазами. Работая со слоем “lo ”, мы редактируем только цвета изображения и не убираем ни одну текстуру. Это гарантирует, что текстура кожи модели остается такой же, мы просто осветляем область под глазами.
4. Дополнительное сглаживание

Создайте новый слой между слоями “lo ” и “hi ”. Назовите его “smoothing ”. Затем выберите инструмент «Кисть » (B ) и в панели параметров в верхней части окна программы установите непрозрачность кисти 10%.
Нажав клавишу Alt / Opt , вы можете использовать этот инструмент как пипетку для выбора образца цвета. Я выбираю образец цвета в светлой области и аккуратно закрашиваю им затененные участки кожи. А затем аналогично выбираю образец в темной области и закрашиваю им светлые участки. Это позволит во время ретуши фотографий в Фотошопе сгладить тона кожи в целом.
5. Восстановление и удаление дефектов

Выберите слой “hi ” и активируйте инструмент «Восстанавливающая кисть » (J ). Проверьте, чтобы в панели параметров для «Образца » был установлен «Активный слой », а затем начните подбирать образцы (кликните по участку, удерживая Alt / Opt ) на чистых участках кожи и закрашивать ими проблемные места.
6. Обработка волос


На данном этапе ретуши портрета в Фотошопе обработаем две области волос, расположенные справа и слева от линии подбородка и шеи. Объедините все слои в один. Выберите инструмент «Прямоугольная область » (M ), выделите правую часть изображения, а затем нажмите Cmd / Ctrl + J , чтобы создать из нее новый слой поверх других слоев.
Перейдите в Редактирование> Трансформирование> Отразить по горизонтали и перетащите слой с помощью инструмента «Перемещение » (V ) на левую сторону изображения. Я хочу применить к этому слою волос маску и замаскировать волосы только слева от подбородка.
7. Разделение частот СНОВА!

Снова объедините все слои в один. Нажмите Cmd / Ctrl + J , чтобы продублировать этот слой. Назовите нижний слой “lo 2 ”, а верхний — “hi 2 ”. Нам нужно размыть слой “lo 2 ” с радиусом 10 пикселей и применить к слою “hi 2 ” «Внешний канал », как мы делали раньше. Далее перейдите в Фильтр> Усиление резкости> «Умная» резкость и увеличьте резкость слоя “hi 2 ” примерно на 150% с радиусом 1,2 пикселя. Я также хочу добавить к слою “hi 2 ” маску слоя, которую мы используем позже.
8. Продолжаем сглаживать тона

Выберите слой “lo 2 ” и активируйте инструмент «Кисть » (B ). Снова закрасьте светлые и темные участки, как мы это делали раньше, кистью с непрозрачностью 10%, чтобы сгладить их. На этом этапе ретуши кожи в Фотошопе обработайте более мелкие детали.
9. Размытие кожи

Уберем мелкие детали из общей текстуры кожи. Все, что нам нужно сделать, чтобы немного размыть кожу, это закрасить черным цветом области в маске слоя, которую мы ранее добавили к слою “hi 2 ”. Я использую инструмент «Кисть » (B ) с непрозрачностью 10% и мягко закрашиваю области, в которых хочу убрать детали.
10. Новая текстура кожи




Теперь нам нужно добавить собственную искусственную текстуру кожи, чтобы кожа модели после ретуши фото в Фотошопе не выглядела неестественно гладкой. Создайте новый слой и назовите его “Skin Texture Small ”. Перейдите в Редактирование> Выполнить заливку и выберите в открывшемся окне 50% серого. Затем перейдите в Фильтр> Шум> Добавить шум и добавьте 25% шума.
Для параметра «Распределение » задайте «Равномерное », установите флажок возле параметра «Монохромный ». После этого перейдите в Фильтр> Стилизация> Тиснение и установите значения для «Угла » — 85 градусов, «Высоты » — 2 и «Эффекта » порядка 200%. Задайте для этого слоя режим наложения «Мягкий свет ». Это наша базовая текстура.
11. Еще одна текстура кожи

Продублируйте слой текстуры кожи и назовите его «Texture Skin Large «, а затем перейдите в Редактирование> Трансформирование и в панели параметров в верхней части окна программы задайте для ширины и высоты 200%.
12. Маскировка текстуры


Теперь нам нужно замаскировать эту текстуру. Удерживая клавишу Alt / Opt , кликните по иконке «Добавить слой-маску », чтобы добавить маску слоя, залитую черным цветом. Проделайте это для обоих слоев текстуры кожи. Активируйте инструмент «Кисть » (B ), установите непрозрачность кисти 10% и аккуратно зарисуйте белым цветом области, в которых вы хотите проявить текстуру.
Начните со слоя с более мелкой текстурой, а когда закончите, зарисуйте области маски слоя с более крупной там, где вы хотите ее проявить. Это очень кропотливая ретушь лица в Фотошопе . Запаситесь временем и терпением. Удаляйте белые участки там, где текстура выглядит плоской или неестественной.
13. Другие пятна

На этом этапе мы создадим слой для пятен и подправим все, что сможем определить визуально. Создайте новый слой и назовите его “Blemishes ”. Выберите инструмент «Восстанавливающая кисть » (J ), задайте для образца «Активный и ниже ». С помощью маленькой кисти начните убирать крошечные пятна, которые вы видите.
14. Ретуширование бровей


Начните с объединения всех слоев в новый слой. Затем используйте инструмент «Лассо » (L ), чтобы создать две области выделения выше бровей там, где вы хотите обрезать их. Затем с помощью клавиши со стрелкой подвиньте эти две области выделения вверх. Чтобы таким образом перемещать выделение, инструмент «Лассо » должен быть активен. Перейдите в Выделение> Модификация> Растушевка и растушуйте края выделения на 5 пикселей.
15. Обрезание бровей


Нажмите Cmd / Ctrl + J , чтобы создать из выделенных областей новый слой, а затем переключитесь на инструмент «Перемещение » (V ) и подвиньте слой вниз, пока не обрежете брови, как показано выше в примере ретуши фотографии в Фотошопе .
16. Маскировка бровей

Кожа выше бровей выглядит не совсем естественно, потому что видны края бровей. Добавьте к слою “Eyebrow Trim ” маску слоя, как показано выше, и зарисуйте кожу над бровями, чтобы проступили их края. Я использовал мягкую кисть среднего размера, чтобы зарисовать черным цветом и скрыть то, что нужно.
17. Очистка глаз

Создайте новый слой, назовите его “Eye Blemishes ” и измените масштаб, чтобы приблизить области глаз. С помощью инструмента «Штамп » (S ) зарисуйте вены внутри глазного яблока. Я задал для образца «Клонирующего штампа » образец «Активный и ниже », а затем кистью небольшого размера начал выбирать образцы чистых участков глазного яблока и зарисовывать с их помощью пятна.
18. Осветление глаз

Добавьте корректирующий слой «Кривые » (Слой> Новый корректирующий слой> Кривые ), установите для этого слоя режим наложения «Осветление основы » и залейте маску черным цветом. Выберите инструмент «Кисть » (B ), установите для кисти непрозрачность 10% и аккуратно зарисуйте блики в глазах, чтобы сделать их светлее, а также зарисуйте сетчатку глаза вокруг радужной оболочки, чтобы увеличить «округлость » глазного яблока.
Я также зарисовал участки на губах, где также должны быть блики, чтобы увеличить блеск губ и улучшить их форму во время ретуши портрета в Фотошопе .
19. Затемнение глаз

Создайте еще один корректирующий слой «Кривые » и установите для него режим смешивания «Затемнение основы ». Залейте маску корректирующего слоя черным цветом. Зарисуйте края глаз, чтобы они выглядели более округлыми. Немного зарисуйте участки вокруг радужной оболочки глаза, чтобы четче отделить ее от сетчатки. Я также прошелся по бровям, чтобы затемнить их, и вокруг глаз, чтобы сделать их выразительнее.
Кроме этого я зарисовал области ниже нижней губы, а также складку между губ, как будто рот модели слегка приоткрыт. При затемнении будьте очень аккуратны и осторожны. Если вам не понравился какой-то созданный эффект, зарисуйте его черным цветом, чтобы полностью замаскировать.
20. Регулировка сочности


На сетчатке наблюдаются небольшие участки отлива синим цветом. Давайте уменьшим общую сочность белков глаз, добавив корректирующий слой «Сочность » (Слои> Новый корректирующий слой> Сочность ) и уменьшив «Сочность » до -50. После этого залейте маску корректирующего слоя черным цветом. С помощью инструмента «Кисть » (B ), непрозрачность около 65%, закрасьте белки глаз.
21. Делаем радужную оболочку более яркой



Для дальнейшей ретуши кожи в Фотошопе создайте два новых слоя, назовите их «Brighters » и «Darkers » и выберите инструмент «Кисть » (B ), непрозрачность — 100%. Я использую жесткую кисть (размером 2 пикселя ) белого цвета. Я буду закрашивать этой кистью слой «Brighters «. Я нарисовал маленькие точки света там, где я вижу светлые участки на радужной оболочке.
Скройте этот слой, нажав на маленькую иконку глаза, и проделайте то же самое для слоя «Darkers «, но в нем закрасьте черным цветом темные участки. Теперь сделайте оба слоя видимыми и установите для них режима наложения «Перекрытие ». Уменьшите непрозрачность слоя «Darkers » до 20%, а «Brighters » до 40%.
22. Осветление и затемнение кожи

Мы сгладили большую часть темных и светлых областей, и это позволит нам восстановить тени и светлые участки именно там, где нам нужно, а также задать для них интенсивность, размер, которые нам нужны. Создайте новый слой, перейдите в Редактирование> Выполнить заливку и выберите для заливки слоя 50% серого. Назовите этот слой “D&B-01 ”. Установите для этого слоя режим наложения «Мягкий свет », чтобы серый цвет исчез.
23. Теперь пришло время выполнить осветление и затемнение


Выберите инструмент «Затемнитель » (O ), в панели параметров в верхней части окна программы установите для «Диапазона » — «Средние тона », а для «Экспонирования » — 25%. Сначала мы затемним темные участки, а потом поэкспериментируем со светлыми.
На данном этапе ретуши фото в Фотошопе я хочу обработать все места, где волосы соприкасаются с кожей, а также добавить глубину для всех углублений (вокруг глаз, по обе стороны носа, под губами, и т.д. ). На втором скриншоте я установил для слоя осветления/затемнения режим смешивания «Нормальный », чтобы вы наглядно увидели, что я сделал.
В этом уроке я расскажу как делается быстрая ретушь лица в фотошопе. Ретушь лица в фотошопе является повседневной задачей для многих фотографов и дизайнеров. Поскольку фотографий приходится обрабатывать много, а задачи по обработке стоят типичные, требуется наименее трудозатратный и наиболее эффективный метод ретуши, который позволяет достичь приемлемых результатов быстро.
Основной задачей ретуши лица является скрытие видимых дефектов кожи лица без потери ее текстуры.
Ранее мы рассматривали с вами наиболее простые методы ретуши при помощи инструментов Clone Stamp (S) и Healing Brush Tool (J). Сегодня я расскажу об альтернативном способе ретуши, которым пользуются фотографы.
Я нашла в интернете фотографию, с которой буду работать. У девушки на фото проблемная кожа, скрытая под макияжем, мы постараемся сделать ее более гладкой и однородной при помощи быстрой ретуши лица в фотошопе.
Приступаем к работе
Открываем фото – Ctrl+O.
Заходим в палитру слоев – F7, дублируем слой с исходной фотографией CTRL+J, чтобы было с чем сравнивать результат урока.
Цветокоррекция
Немного подкорректируем яркость и контраст.
Заходим в меню «Image – Adjustsments – Brightness/Contrast» (Изображение -Коррекция — Яркость/Контраст). Я увеличила значение яркости +40, а контраст, наоборот, снизила до 40.

Удаление крупных дефектов
Крупные неровности мы удаляем по старинке инструментом Healing Brush Tool (J).
Берем образец нормальной кожи с помощью клавиши Alt, курсор заполняется фактурой взятого образца, кликаем по прыщикам, чтобы сгладить крупные выступы на коже.
Образец чистой кожи берем рядом с фрагментом, который хотим сгладить, поскольку наложение происходит с учетом подложки, а это значит, что учитывается освещение редактируемого участка.

Выравниваем кожу
После того как избавились от крупных дефектов заходим в меню Filter – Blur –Gaussian blur.

Ставим такой радиус размытия, чтобы сгладить текстуру кожи, скрыв неровности и расширенные поры.
Я поставила радиус размытия 23px.

Добавляем к слою маску, щелкнув по значку внизу палитры слоев.
Рядом со слоем появится белая маска в палитре слоев.
Обратите внимание на квадратики выбора основного цвета и цвета фона, они стали черно-белыми.

Маска работает в нашем случае таким образом: кистью с черным цветом мы стираем области, которые нам не нужны, белым – восстанавливаем стертое.
Переключение между цветами происходит при помощи клавиши X.
Берем кисть Brush Tool(B) стандартную круглую с мягкими краями, выбираем черный цвет.
Стираем части фотографии, которые не должны быть размыты: глаза, фон, губы, нос, ухо, рука (в общем все, кроме кожи).
Если где-то допустили неточность, переключаемся на белый цвет(X) и восстанавливаем стертый фрагмент.
Должно получиться примерно следующее:

Восстанавливаем текстуру
Переходим на первый слой-исходник (выделяем его в палитре слоев). Отключаем видимость второго размытого слоя, нажав на глаз возле миниатюры слоя.
Открываем палитру каналов Window — Channels (Окно – Каналы).
Заходим во вкладку «Каналы», включаем/выключаем по очереди каналы, Красный, Зеленый, Синий. Выбираем канал, на котором отчетливее всего видна текстура кожи (один из трех).
Я выбрала красный канал.

Выделяем все изображение – Ctrl+A и копируем выделенный канал – Ctrl+C.

Включаем обратно все каналы (нажимаем на верхний канал RGB).

Переходим во вкладку слоев – F7, вставляем канал — нажимаем Ctrl+V.
Скопированный канал появится над слоем с исходником.

Перемещаем его на самый верх палитры слоев, над размытым слоем.

Заходим в меню Filter – Other – High pass (Фильтр – Другое – Цветовой контраст).

Радиус я поставила 2.5px, вы можете выставить значение на свое усмотрение экспериментальным путем – двигайте ползунок и смотрите как меняется резкость изображения.
Меняем режим смешивания последнего слоя вверху палитры слоев на «Linear light»(Линейный свет), непрозрачность слоя(Opacity) ставим 50%.
Берем ластик с мягкими краямиEraser Tool(E), стираем лишнее.
С кожей закончили.
В завершении я немного обработала красные воспаленные глаза.
О ретуши глаз я подробно расскажу вам в одном из следующих уроков.
Вот и все. Мой результат:

Фото до обработки:

В этом уроке мы посмотрели как делается быстрая ретушь лица в фотошопе. Этот способ ретуши не является уникальным, однако он позволяет относительно быстро избавиться от видимых дефектов на лице, сделать кожу гладкой и, что очень важно, сохранить текстуру кожи.
Надеюсь, урок вам понравился.
В этом уроке Фотошоп
вы познакомитесь с еще одним интересным способом тонкой ретуши лица. Он отличается от общеизвестных методов выравнивания кожи, а в чем-то значительно превосходит их по качеству исполнения.
Мы будем использовать для основной ретуши инструменты Затемнитель (Burn Tool) и Осветлитель (Dodge Tool) , а также, инструменты клонирования: Штамп (Clone Tool) , Заплатку (Patch) . Попробуйте, и вы будете удивлены полученным результатом.
Начинаем!
Результат до и после ретуши:
Обычно, в работе профессиональных фотографов, осветление и затемнение используется при коррекции отдельных областей на фотографиях для правильного соотношения света и тени. В Фотошоп, однако, при ретуши портретных снимков, обычный пользователь никогда не применяет инструменты Затемнитель и Осветлитель (Burn, Dodge) . Обычно эти инструменты используются при работе с ландшафтными изображениями, а не людьми. Сегодня вы на практике убедитесь, что D&B (Осветлитель и Затемнитель) влияют лишь на уровень затемнения кожи, никак не повреждая ее структуру. Часто те, кто занимается ретушированием, злоупотребляют инструментом Размытие (Blur) , создавая пластиковый эффект кожи. Мы ни разу не прибегнем к этому излюбленному способу выравнивания, и вы увидите, насколько аккуратно выполнена коррекция лица.
Шаг 1. Оценка фотографии.
Откройте (Ctrl+O) в Фотошоп любую фотографию, которую хотите улучшить. Я использовал в своей работе вот это фото девушки.

Брови девушки довольно сильно накрашены, но не стоит беспокоиться, мы позже их подкорректируем.
Перед тем, как приступить к ретушированию, оценим наше поле деятельности. Посмотрите на область глаз. Вид у них весьма усталый, склеры покрасневшие и имеются темные области в районе нижних век.

Области вокруг рта также нуждаются в коррекции, поскольку отчетливо просматриваются пигментированные темные участки по краям губ.

Губы выглядят неплохо, но добавление объема лишь придаст им большего очарования.

Общее освещение делает лицо девушки очень плоским, что тоже нужно исправить.

Шаг 2. Создание слоя «D&B» (Осветлитель и Затемнитель) .
Некоторые пользователи предпочитают работать с этими инструментами на отдельных слоях. Я обычно выполняю коррекцию на одном слое, попеременно переключаясь между инструментами Затемнитель и Осветлитель.
Создаем Новый слой (Layer-New Layer) и внизу диалогового окна изменяем режим смешивания на «Мягкий свет» (Soft Light) . Там же активируем флажок функции «Выполнить заливку нейтральным цветом режима Мягкий свет (50% серого цвета) ». В верхней строке диалогового окна вводим название слоя «Осветлитель и Затемнитель» (Dodge and Burn) . Нажимаем Ок, и начинаем осветление и затемнение на данном слое.

Шаг 3.
Инструменты Осветлитель и Затемнитель (Dodge, Burn) активируются в панели инструментов при нажатии на их иконки правой кнопкой мыши.

Большинство людей редко используют их, обычно прибегая к помощи Кисти (Brush) черного или белого цветов для выполнения коррекции. До выхода четвертой версии Фотошоп были веские причины не применять D&B (Осветлитель и Затемнитель) , поскольку они изменяли оттенки кожи в сторону серого и оранжевого цвета. Однако, в поздних версиях Фотошоп настройки стали точнее и гибче, что позволяет превосходно ретушировать снимки.
В отношении настроек D&B при выравнивании кожи учитывайте следующие моменты:
Кисть используемого инструмента должна быть как можно мягче (hardness 0%) для создания плавных переходов от одного участка к другому.
Необходима частая смена диаметра кисти (size) при переходе от одной области ретуши к другой. Для этого используйте квадратные скобки клавиатуры (левая скобка уменьшает размер, правая – увеличивает) .
В верхней панели настроек инструмента D&B (Dodge, Burn) обратите внимание на три разных режима работы инструмента: Свет, Средние тона, Тень (Highlights, Midltones, Shadow) . Для достижения качественного результата ретуши я обычно использую настройки в режиме Средних тонов (Midltones) .
Экспозиция (Exposure) должна быть очень низкой, примерно 5-10% для создания постепенного изменения на изображении. Маленькие штрихи инструментом сделают эти изменения незаметными.
Ниже представлен скриншот моих настроек Осветлителя (Dodge) :

Шаг 4.
Сначала выберите область ретуширования, и, находясь на ней, корректируйте изображение, переключаясь между инструментами D&B. Примените Осветлитель (Dodge) на склерах внутренней части глаз, чтобы убрать покраснения. Осветлите немного радужку для создания ясного открытого взгляда. Проведите Затемнителем (Burn) по границе между склерами и радужкой. Используйте Осветлитель (Dodge) во внутренней части нижних век, скрывая мелкие морщинки и потеменения. Для сравнения полученного результата с исходным изображением периодически выключайте видимость слоя с серым цветом (клик по глазику напротив иконки активного слоя) .
Вот как выглядит серый слой на данном этапе:

Результат до и после ретуши глаз:


Глаза девушки по-прежнему выглядят естественно и имеют первоначальную структуру, но взгляд и кожа обрели отдохнувший вид.
Прежде сем перейти к следующей области, воспользуйтесь моими советами:
1. Если у вас есть возможность работать на графическом планшете, используйте ее, потому что результат будет качественнее, чем при работе с мышью.
2. Увеличьте масштаб обрабатываемой области при помощи инструмента Zoom примерно на 300% на клавиатуре нажмите сочетание Ctrl и знак + (увеличить) или Ctrl и знак – (уменьшить) .
3. Если тон обрабатываемой кожи приобрел серый или оранжевый оттенок, воспользуйтесь инструментом Губка (Sponge) , который находится в одной группе с инструментами D&B. В верхнем меню настроек перейдите на режим «Обесцветить» (Desaturate) для смягчения оранжевого оттенка, или включите режим «Насыщенность» в случае коррекции серого тона лица. Используйте Нажим (Flow) 20% для настройки кисти Губки.
Шаг 5.
Перейдем к области рта. Здесь, также как и в зоне глаз, можно использовать D&B, но я не рекомендовал бы только этот способ. Большие области ретуширования лучше обрабатывать инструментами Штамп и Заплатка (Clone Tool, Patch Tool) . Напомню принцип работы этих инструментов. При работе со Штампом, установите курсор в месте, откуда хотите взять образец кожи, и нажмите правой кнопкой мыши по нему,удерживая клавишу Alt. Затем, перенесите курсор в область коррекции и снова нажмите правой кнопкой мыши, копируя взятый образец на выбранную область.
Принцип работы Заплатки похож на Штамп. Выделите область кожи любого размера для коррекции и перенесите выделение на чистую область кожи, чтобы показать образец копирования. Когда вы отпустите кнопку мыши, на корректируемом участке появится скопированная зона кожи. Я в своих работах обычно использую Заплатку (Patch) , поскольку есть возможность контроля формы корректируемой зоны в отличие от Штампа (Clone Tool) , где уже задана круглая форма кисти.
Перейдите к коже на левой стороне рта и начните корректировать темные пятна.

Как и в шаге 4, я использовал Осветлитель (Dodge) для выравнивания темных участков. Если вы вдруг случайно переборщили с осветлением, переключитесь на Затемнитель (Burn) и верните цвет кожи в нужное состояние.
Вот что получилось после коррекции нижней части лица:

Теперь зона рта выглядит значительно лучше.

Шаг 6.
Далее, подкорректируем форму губ. Они неплохо выглядят, но с помощью D&B их можно сделать полнее. Проведите Затемнителем (Burn)
по контуру губ, придавая им четкие очертания. Осветлителем (Dodge)
добавьте поперечные линии для объема. Затемните места под нижней губой девушки, имитируя тень.

Обратите внимание, что середина нижней губы до ретуши почти не освещена.

После коррекции губы выглядят полнее.

Далее, вы можете продолжать выравнивать кожу лица по аналогичному принципу. Ниже представлен слой серого цвета с моей коррекцией. Я добавил Затемнителем (Burn) тень в области щек, чтобы сделать лицо объемнее.

Чтобы нос стал визуально тоньше, используйте Затемнитель (Burn) с маленькой экспозицией (Exposur) по обе стороны от него. Темная точка на кончике носа серого слоя показывает смягчение блика.
Я также выровнял Затемнителем (Burn) зону подбородка и Осветлителем (Dodge) смягчил яркость бровей модели. В процессе работы можно не менять настройки инструментов, за исключением их размеров.
На последнем этапе, создайте Новый пустой слой (Ctrl+Shift+N) с Нормальным (Normal) режимом смешивания. Выберите Кисть (Brush) с мягкими краями светло-розового оттенка и низкой непрозрачностью (Opacity) 5-8%. Проведите ей по местам, где все еще видны недостатки кожи.
Мы закончили. Надеюсь, вам пригодился этот урок, и вы дополнили свои знания в области ретуши еще одним полезным опытом.
В этом уроке я рассмотрю комплекс приемов и способов ретуши лица. Я хочу показать, как из заведомо «технически загубленного» снимка формата jpeg с помощью Photoshop CS5 вытянуть нужный вам результат и при этом максимально сохранить качество и детали. Для демонстрации ретуши я специально взял фотографию явно неудавшуюся, которая была сделана на стадии «настройки и пристрелки». Профессиональная ретушт лица все же подразумевает работу с более качественным исходным снимком. Что мы будем делать:
- устранение дефектов кожи, ретушь прядей волос;
- коррекция геометрии лица (глаза, нос, губы, скулы) - сделаем лицо более симметричным;
- уберем жирный блик на лбу;
- световая коррекция - «вытянем» проваленные глаза, нижнюю часть носа, губы, подбородок и шею;
- добавим «сияния» коже и скорректируем весь снимок по цвету, подчеркнув зелено-желтый окрас макияжа, глаз, света и фона.
- сохраним текстуру кожи и детали.

Приступаем к уроку по ретуши лица. Открываем изображение File – Open (Ctrl+O). Создаем копию основного слоя Background комбинацией Ctrl+J или перетаскиванием на иконку создания нового слоя.

Все остальные действия производим с копией. Начнем с удаления дефектов кожи. Мелкие детали быстрее и проще удалить инструментом Spot Healing Brush…

…предварительно указав Proximity Match в настройках инструмента.
И просто начинаем аккуратно закрашивать дефекты при 100% масштабе увеличения.

Более крупные дефекты и родинки убираем с помощью Healing Brush Tool.

Зажимаем Alt и указываем «здоровый» участок кожи рядом с родинкой (крестик на картинке указывает источник).

Шрам на лбу удаляем инструментом Patch Tool.

Обводим шрам, указываем пункт Source в настройках инструмента.
Затем перетаскиваем обведенный участок на место с чистой кожей, рядом со шрамом.

Комбинируя приведенные выше инструменты, удаляем все крупные и мелкие дефекты кожи.
Теперь займемся бликами на лбу и носу. Ослабить блики на коже просто и эффективно можно с помощью плагина ShineOff v2.0.3. Качаем, устанавливаем, идем в меню Filter – Image Trends Inc – Shine Off v 2.0.3.

Настройка этого плагина сводится к регулированию степени ослабления бликов на коже. Я установил 100%.

Переходим к ретуши волос. Выбившиеся пряди волос аккуратно удаляем тем же Healing Brush Tool. Важно убрать пряди и при этом сохранить фон. Если прядь на светло-зеленом участке фона, то в качестве источника тыкаем в светло-зеленую область, если на темно-зеленом, соответственно – в темно зеленый. Несколько примеров (перекрестье указывает на источник).


Ретушь лица в Фотошопе - процесс этот довольно кропотливый, и качество в результате зависит от навыков работы с данным инструментом и усидчивости. Так же уберем пряди волос вдоль линии лба, сделав ее более аккуратной. Свисающие пряди справа легко убираются инструментом Clone Stamp размером 130 px. При этом в качестве источника клонируемой области стараемся подобрать участок, который хорошо впишется вместо прядей.

Границу волос и фона исправим, выравнивая в фильтре Liquify. Берем инструмент «палец» и выравниваем им «впадины» и «выпуклости» на границе волос и фона (стрелками указал направление движения).
Таким образом, на данный момент имеем:


Теперь приступим к светокоррекции. Вытянем проваленные в темноту темные участки на лице: глаза, основание носа, подбородок и шею. Снова создаем копию результирующего отретушированного слоя. Затем идем Image – Adjustments – Shadows/Highlights.

Настройки, как на изображении ниже.

Назовем его Shadows/Highlights. Добавляем к этому слою маску.

И инвертируем ее (Ctrl+I). Берем инструмент «Кисть» (B) белого цвета и проходим ею по темным участкам лица, стараясь не трогать светлые области. Вот как выглядят у меня высветленные участки.

И результат на данный момент.

Глаза все еще в темноте - исправляем. Объединяем все слои в новый слой комбинацией Ctrl+Alt+Shift+E. Меняем режим наложения только что созданного слоя на Screen, к нему же добавляем маску слоя и инвертируем ее (Ctrl+I). Той же кистью белого цвета проходим только по темным участкам глаз. Уменьшаем Opacity (Непрозрачность) слоя до 60%. На данный момент имеем.

И на данный момент:

Усилим сияние желтых отсветов на лице. Я выделил те области, с которыми будем работать.

Снова объединяем все слои в новый слой комбинацией Ctrl+Alt+Shift+E. Далее Select – Color Range. Инструментом «пипетка» тыкаем в желтый отсвет, инструментом «пипетка + ».
![]()
Тыкаем в другие желтые области. В результате маска при предпросмотре выглядит примерно так (настройки Color Range там же).

Кликаем ОК и получаем выделенную область. Добавляем корректирующий слой Curves.

Повышаем яркость выделенных участков, но без фанатизма - иначе появятся артефакты.

К маске корректирующего слоя Curves применяем Filter – Gaussian Blur.

Уровень размытия около 15 пикселей. Этим самым мы увеличили сияние желтых бликов на лице и ослабили тени. Уже близко к результату, на данный момент лицо выглядит все еще плоско и правая щека все еще провалена в тень. Высветим щеку и попробуем сымитировать эффект света от «портретной тарелки» на лице, тем самым изменив световой рисунок портрета . Объединяем все видимые слои в новый слой (Ctrl+Alt+Shift+E). Идем в Select – Color Range. Инструментом «Пипетка» кликаем в темный участок правой щеки. Настройки Color Range ниже.

Кликаем Ок, добавляем к выделенной области корректирующий слой Curves, с настройками.

И снова размываем маску слоя Curves фильтром Gaussian Blur в 15 пикслей. Выделяем 2 верхних слоя и объединяем их.

И последнее - высветим лицо, усилив свет от портретной тарелки над лицом модели. Снова идем в Select – Color Range. Инструментом «Пипетка» кликаем примерно между бровей, остальные настройки Color Range ниже.

Кликаем Ок. Добавляем к выделенной области корректирующий слой Curves, сразу же сильно размываем маску слоя Curves фильтром Gaussian Blur со степенью размытия около 66 пикселей. Настройки слоя Curves.

Сделаем еще кое-какие косметические поправки: подправим область слева-снизу от губ, и добавим цвет глазам и макияжу.
Вообще ретушь подразумевает удаление ненужных деталей, устранение дефектов, цветокоррекцию, реставрационные и другие работы, направленные на улучшение качества изображения.
Photoshop располагает внушительным арсеналом средств ретуширования фотографий, о котором я сейчас и расскажу.
Фильтры
О фильтрах мы уже говорили в этом уроке. В Photoshop их очень много, и часть специально предназначена для ретуширования изображений.
Например, у нас есть старая фотография.
Дефекты слишком портят снимок, и частично решить проблему в максимально короткий срок поможет фильтр Пыль и царапины. Для его применения сделайте следующее.
- Откройте снимок.
- В главном меню программы выполните команду Фильтр -> Шум -> Пыль и царапины.

- Фильтр обладает всего парой настроек.

- Радиус. Определяет размер области, в которой программа будет искать не похожие друг на друга пиксели. Чем значение больше, тем больше дефектов удалит фильтр, но тем менее резким в итоге станет фото. В случае с выбранным изображением я остановился на значении 3.
- Изогелия. Определяет тоновую разницу пикселей для замены. Поэкспериментируйте с параметром. Я установил значение 0.
- Нажмите OK и оцените результат.

Некоторые дефекты (особенно на тёмном фоне) стали не так ярко выражены, но при этом изображение стало более размытым.
Чтобы не портить снижением контрастности весь снимок, можно применить фильтр к конкретной области фото. Для практики попробуем убрать при помощи рассматриваемого фильтра длинную горизонтальную царапину.
- На палитре выберите инструмент Прямоугольная область.
- Выделите дефект.

- Настройте и примените фильтр.

Царапина стала не такой заметной, при этом качество остальной части фото не пострадало. И хотя в данном случае фильтр решил проблему не полностью и плохо, всё же он, как и многие другие фильтры, является инструментом ретуши. Пусть не идеальным, зато очень быстрым.
В программе есть ещё много полезных при ретушировании фильтров. В частности, фильтры группы Усиление резкости позволяют придать чёткости деталям снимка, а фильтры группы Шум нужны, чтобы либо замаскировать дефекты, нарушающие гармонию картинки, либо, наоборот, убрать портящие фото шероховатости. Воспользовавшись фильтрами группы Размытие, вы можете сгладить второстепенные детали и избавить изображения от дефектов сканирования.
В общем, присмотритесь к фильтрам, они - крайне полезная и очень разнообразная категория инструментов.
Группа средств ретуширования, открывающаяся по щелчку на значке , состоит из пяти инструментов.

Точечная восстанавливающая кисть. Позволяет исправлять некоторые недостатки снимков в полностью автоматическом режиме. На панели параметров можно указать диаметр и вид кисти, а также включить или отключить определённые настройки ретуши. Например, применить восстановление с использованием текстуры, соответствия приближения или заливки.
Предположим, нам надо убрать родинку на фото ниже.

- Выберите инструмент Точечная восстанавливающая кисть.
- Задайте её размер и стиль.
- Щёлкните на удаляемом элементе.

- Родинка исчезла.

Реставрирует участки фото по образцу, беря пиксели из указанной вами области, сопоставляя и подгоняя их по характеристикам в ретушируемом месте.
В качестве примера уберём веснушки с фото ниже.

- Выберите инструмент Восстанавливающая кисть и настройте её (укажите вид, диаметр).
- Наведите указатель на место, откуда будут браться пиксели для замены (в нашем случае - место без веснушек).
- Нажмите клавишу Alt (указатель примет вид прицела) и, удерживая её нажатой, щёлкните, чтобы выбрать область-образец.
- Теперь рисуйте на веснушках, убирая их. Пиксели начнут заменяться и ретушь получится.

Заплатка. Позволяет закрыть одну часть изображения другой, копируя пиксели области-источника в область-приёмник, замещая их.
Помните, в одном из уроков мы вписывали чайку в морской пейзаж? Давайте теперь уберём её оттуда именно с помощью инструмента Заплатка.
- Откройте изображение.

- Выберите инструмент Заплатка.
- Обведите стираемую область (в нашем случае - чайку).
- С помощью нажатой кнопки мыши переместите область туда, откуда программа должна взять пиксели для замещения (у нас это - небо).
- Сразу после того, как вы отпустите кнопку мыши, картинка станет другой: чайка будет замещена пикселями выбранной области.

Перемещение с учётом содержимого. Инструмент может работать в двух режимах (выбираются из списка на панели параметров).
- Перемещение. С его помощью вы можете перемещать объекты, отдаляя или приближая их друг к другу.
- Расширить. Позволяет клонировать объекты и изменять их размер.
В качестве простого примера клонируем с помощью этого инструмента чайку.
- Откройте изображение.

- На панели параметров из раскрывающегося списка Режим выберите Расширить.
- Аккуратно выделите чайку.

- Переместите область в место, где будет располагаться клон птицы.

- В главном меню Photoshop выполните команду Выделение -> Отменить выделение и посмотрите: чайки стало две.

В данном примере инструмент сработал хорошо, однако часто он бывает не слишком точен.
Инструмент удаляет эффект «красных глаз», а также артефакты съёмки со вспышкой.
- Откройте снимок, на котором присутствует один из убираемых функцией недостатков.

- На палитре выберите инструмент Красные глаза.
- Щёлкните на зрачках кнопкой мыши, чтобы эффект был убран.

- Если желаемый результат не был достигнут, на панели параметров настройте размер зрачка и величину затемнения.
Штамп
Группа состоит всего из пары инструментов: Штамп и Узорный штамп.
Штамп. Инструмент копирования пикселей из одной части изображения в другую. Обычно используется для замены повреждённых участков - удаления царапин, избавления от пятен, пыли и прочих дефектов.
- Откройте старый снимок, который мы пытались обработать при помощи фильтра в начале статьи.

- На палитре выберите инструмент Штамп.
- Наведите указатель мыши на то место, откуда хотите брать пиксели для замены.
- Удерживая нажатой клавишу Alt , щёлкните кнопкой мыши, чтобы взять пиксели.
- Отпустите Alt и щёлкайте на повреждённых местах снимка, перемещая в них выбранные пиксели.
- Повторяя шаги 3-5, убирайте дефекты в разных частях фото, не забывая выбирать подходящие по тонам пиксели для клонирования.
- Сохраните результат.

Узорный штамп. В отличие от обычного, работает с текстурами, благодаря чему позволяет редактировать сложные поверхности (воду, человеческую кожу и т. д.).
Ластик
Группа включает в себя три инструмента.

Ластик. Как и реальный ластик, стирает нарисованное. Работать с ним можно, как с карандашом или кистью: выберите инструмент и, удерживая нажатой кнопку мыши, просто проводите указателем там, где необходимо стереть.
Фоновый ластик. От обычного отличается тем, что отделяет объекты от фона, оставляя за собой вместо цвета прозрачность.
Волшебный ластик. Самый удобный инструмент. Гибрид обычного ластика и «волшебной палочки», позволяющий очистить картинку от фона в один клик.
Предположим, мы хотим освободить от фона щенка.
- Откройте изображение в Photoshop.

- Настройте инструмент. Для хорошей работы в нашем примере достаточно сменить допуск на 150 .
На панели параметров доступны следующие элементы.
- Допуск. Значение в этом поле определяет, насколько широкий диапазон схожих по тону пикселей редактор будет считать фоном и удалять. Чем больше значение, тем больше пикселей сотрёт программа.
- Сглаживает переход на краях. Если кнопка нажата, то переход между удалённым и оставшимся будет плавным.
- Стирает только смежные пикселы. Инструмент с этой опцией при наличии одинаковых по цвету точек в разных частях картинки удалит только ту область, на которой вы щёлкнете.
- Непрозрачность. В поле указывается процент прозрачности фона, который нужно стереть. Например, если установить здесь 50% , то стёртая часть станет прозрачной лишь наполовину.
- Щёлкните на фоне кнопкой мыши и посмотрите, что получилось. Серо-белые квадраты означают прозрачность.

На этом экскурс по инструментам ретуширования подошёл к концу, а я предлагаю перейти к следующему уроку , из которого вы узнаете о средствах коррекции изображений.