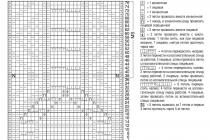Далеко не всегда знаний пользователей о работе компьютерных программ достаточно для самостоятельного выхода из трудной ситуации, и у некоторых часто возникает вопрос, как удалить страницу в Ворде.
Именно этот текстовый редактор чаще всего применяется для создания, чтения и редактирования документов во всех сферах деятельности.
Чтобы разобраться, как правильно убрать лишнюю пустую или заполненную страницу, сэкономив место и не нанеся ущерб всему тексту, рассмотрим несколько несложных способов.
Способ №1. Удалить ненужный новый документ
В том случае, когда документ только создан, а вся набранная информация уже не нужна (скопирована или использована, или требует исправления), удалить все его содержимое очень просто.
Для этого достаточно закрыть файл, отказавшись от сохранения изменений.
Для продолжения работы в документе можно просто выделить весь текст (горячие клавиши «Ctrl» + «A») и нажать Delete или BackSpace.
Последний вариант удаления подойдёт и в том случае, если в документе всего один лист.
Способ №2. Удаление пустого листа
Для того чтобы удалить чистую страницу, потребуется выполнить следующие действия:
- Установить курсор на нужном месте;
- Выбрать иконку отображения всех знаков на панели Word 2007 (и любой другой версии) или просто нажать одновременно «Ctrl», «Shift» и «8».
Теперь на листе в середине документа вместо пустоты появятся значки абзаца перехода на новую страницу, колонтитулов и пробелов.
Все они занимают место, но легко удаляются и клавишей BackSpace по очереди, и выделением всех невидимых символов сразу.
Очищая пустой лист от знаков, добиваются его автоматического удаления.
Способ №3. Удаление последнего пустого листа
Иногда в конце текста можно заметить последний пустой лист или даже несколько. Это увеличивает очередь печати принтера и размеры файла, а, значит, требует удаления.
Для быстрого устранения проблемы вам не понадобится даже включать спецсимволы.
Достаточно всего лишь установить курсор в конце последнего листа и нажимать BackSpace, пока она со всем её форматированием не удалится.

Способ №4. Удаление страницы с текстом
Если необходимо удалить не пустую, а заполненную текстом, изображениями или другими видимыми вставками часть документа, существует два основных варианта решения вопроса.
Удаление происходит с помощью курсора или специальных команд Word – каждый способ имеет преимущества для своей ситуации.
Вторая страница
Предположим, что существует документ, второй лист которого требуется удалить.

Самый простой вариант, подходящий для Word 2007, 2003 и даже более ранних версий, включая программу 1995-го года:
- Пролистать документ до верха удаляемого элемента;
- Навести курсор на поле напротив первой строки и выделить её;
- Переместиться с помощью колесика мыши в нижнюю часть (или всего текста, если удалить нужно несколько листов), не нажимая текст;
- Нажать «Shift» и, не отпуская его, выделить самую последнюю строку удаляемой части документа. В результате выделенным окажется весь текст на листе.

Теперь его можно стереть, оставив нетронутым остальной документ и освободив место от ненужной информации.
Таким же способом можно удалить и несколько листов подряд, выделив их от начала первой до конца последней, и даже большую часть документа.
Хотя в последнем случае, когда из всего текста требуется сохранить всего несколько абзацев, а удалить основной объём, проще и быстрее скопировать нужную информацию в новый документ.
Страница внутри большого документа
Если приходится удалять не первую или вторую, а, например, 120-ю или даже 532-ю страницу, их поиск внутри большого документа может занять определённое время.
Чтобы сэкономить его, пользуются следующим способом.
- В первую очередь совершается переход на ту страницу, которая подлежит очистке. Для этого на клавиатуре одновременно нажимают клавиши «Ctrl» и «F», открывающие окно поиска и замены.

- Далее выбирается вкладка «Перейти», и в неё вводится номер страницы.

- Всё, что теперь осталось сделать для очистки – набрать вместо её номера команду «\page» и нажать “Перейти».

Теперь можно закрыть поисковую панель (крестик в её верхней правой части) и легко избавиться от ненужной страницы одной из предназначенных для этого клавиш клавиатуры.
Способ отлично подходит для больших документов и экономит время пользователей любых версий текстового редактора, включая Word 2013.
Не всегда целесообразно пользоваться им для удаления части небольшого объёма информации.
Совет! Вместо выделения командами некоторым пользователям будет удобнее и быстрее отметить удаляемый текст с помощью мыши – в этом случае следует использовать только первую часть метода для поиска нужного места.
С текстовым редактором Ворд знаком, пожалуй, каждый пользователь. Он используется для чтения, создания и редактирования документов, при этом иногда простейших знаний для полноценной работы с программой может не хватить. Сегодня поговорим о том, как удалить страницу в Ворде. Разберемся, можно ли убрать ненужный лист, не навредив всему тексту.
Удаляем пустую страничку
Когда понадобилось ликвидировать лишний чистый лист, не содержащий никакой ценной информации, необходимо воспользоваться следующим алгоритмом:
- делаете левый клик мышкой в любом месте лишней страницы, так устанавливается курсор (черточка, расположенная вертикально);
- в разделе «Главная» (в верхней части), ищите отображение всех знаков и кликаете по нему (помогает комбинация Shift + Ctrl + 8 );

- на мониторе появятся символы табуляции, пробелы, которых до этого не было видно. Необходимо ликвидировать их с пустой странички для автоматического ее удаления. Для этого используется кнопка BackSpace (если на клавиатуре нет такого слова, будет клавиша со стрелочкой влево, обычно расположена над Enter ).

Как удалить страничку в Ворде, расположенную в конце документа
Иногда в самом конце файла обнаруживается пустой лист, хотя их бывает два-три и больше. Такой объект влияет на размер конечного файла, делает его больше, а также отправляется в печать. Для дипломной, курсовой работы такая страница вообще не нужна.
Здесь можно использовать первый способ: установить курсор снизу и кликнуть кнопку BackSpace , чтобы он оказался в конце предпоследней страницы.
В том случае, если лишняя страница расположилась в самом начале (стоит первым), то действуем также – убираем ненужные символы, после этого весь текст переместится вверх.
Как удаляется ненужный документ
Такие знания могут понадобиться, если вы открыли новый документ, написали текст, подкорректировали, скопировали их в другой файл, а этот стал лишним.
Удалить его можно, просто нажав на закрытие – крестик в правом углу сверху. Выплывет сразу уведомление с вопросом о сохранении изменений, нажимаем «Нет».

Когда планируете продолжать работу с этим файлом, а написанное нужно удалить, следует выделить все, воспользовавшись клавишами Ctrl + A , а после нажать на клавиатуре Del .
Удаление титульного листа с колонтитулом полностью
В выпусках Ворд, с версии 2013, сделать это просто – меняете старый «титульный» на новый. Но в старых редакциях программы следует для начала удалить одну страницу, а только потом на ее место добавлять новую:
- находим раздел «Вставка» (расположена возле «Главная»);
- в подразделе «Страницы» есть необходимая кнопка, если по ней кликнуть, будет открыто специальное меню;
- под шаблоны будет расположена ссылка для ликвидации лишнего листа.

Избавляемся от странички с текстом
Если вы часто работаете с данным редактором, у вас наверняка возникала ситуация, когда требовалось удалить область с картинками, текстовым контентом и прочим наполнением. В таких случаях можно воспользоваться двумя методами.
Второй лист
Например, у вас какой-то файл, там нужно стереть вторую страничку (несколько после нее). Нужно будет:
- установить курсор в самом начале первой строчки;
- прокруткой пролистать в конец страницы документа;
- кликнуть на клавиатурной раскладке Shift и удерживать его, сделав левый клик мышкой в самом конце завершающей строчки на ненужном листе. Так вы выделяете весь контент (фон при этом изменит цвет).

Данный вариант подходит для любых версий Word 2010, 2003 и 1997.
Останется только кликнуть Del или же BackSpace , чтобы удалить ненужные данные.
Какой-то лист в большом файле
Во время работы с большим текстовым документом, имеющим сотни страничек, скроллинг занимает длительное время. Так что вышеописанный метод не стоит использовать. Существует более подходящий вариант. Для этого пригодится встроенный поиск Ворд. Окно вызвать поможет комбинация Ctrl + H . Вы сразу попадете в раздел «Заменить», но нас интересует другая – «Перейти», после этого вписываете нужный номер в подразделе «Найти».

Открытое окошко не закрывайте. После перемещения на конкретный лист, в строчке «Введите номер…» пишите команду:
Еще раз жмете «Перейти» для выделения текста.

После чего можно закрыть диалог, нажав на крестик с правой стороны. Всю выделенную часть в серединке документа убираем кнопками BackSpace или же Del .
Как удалить страницу в документе Ворд? На самом деле сделать это легко. Для новичков эта статья будет особенно полезна. Можете посмотреть обучающее видео, так будет еще понятнее.
Всем привет! Продолжаем изучение Microsoft Word. Сегодня наша с вами речь пойдет о том, как в ворде удалить пустую страницу. Так как большинство пользователей встречались с этой проблемой. И для того, чтобы начать разбирать данный вопрос, нужно понять, откуда же берутся пустые страницы?
Почему появляются пустые страницы?
Для того, чтобы узнать причину появления пустых страниц, нужно включить отображение символов.
Заходим на главную вкладку, затем нажимаем кнопку «Отобразить все знаки». Также можно включить отображение символов нажатием клавиши на клавиатуре — Ctrl+Shift+8.
После проделанной манипуляции, в вашем документе появится символ «¶», который будет отображаться на каждой пустой строке, абзаца или страницы.
И так, пустые страницы могут появиться из-за:
- Пустых абзацев
- Установлен принудительный разрыв страницы

- Установлен разрыв разделов

- В документе установлена таблица

Самый простой способ удаления пустой и ненужной страницы в майкрософт ворд 2007, 2010, 2013 и 2016
Для того, чтобы удалить ненужную страницу в ворде, нам нужно выделить весь текст и удалить его. Либо спуститься в низ документы и выделить мышкой пустое место, а затем удалить. Вместе с текстом удаляется вся страница.

Но бывает и такое, что текст удаляется, а страница остается пустой и ненужной. А все из-за того, что в документе имеются скрытые символы, обычно находятся в конце страницы, могут быть и в середине, которые пользователь сделал случайно. Как же быть...
Включаем отображение символов (Ctrl+End), выделяем и удаляем нажатием клавиши — «Delete» или же «Backspace»

Как в ворде удалить пустую страницу после таблицы?
Для того, чтобы удалить пустой абзац, после таблицы, который переместился на следующую страницу, нужно его скрыть.
Выделяем «¶» нажимаем — Ctrl+D — откроется окошко — «Шрифт»

Для скрытия абзаца выбираем видоизменения — скрытый и нажимаем Ок

Инструкция
Для определения причин появления пустого листа необходимо просмотреть все непечатаемые символы. Это можно сделать нажатием на специальную кнопку на панели инструментов «Стандартная», которая находится рядом с кнопкой «Схема документа» и «Панель рисования». Если данная панель не отображается в окне вашего редактора, нажмите верхнее меню «Вид», выберите команду «Панели инструментов» и поставьте отметку на пункте «Стандартная».
После нажатия на кнопку отображения непечатаемых знаков, в вашем документе появится и других знаков. В таком режиме просмотра можно найти и лишние пробелы и нажатия на кнопку Enter. Вам необходимо отредактировать таким образом весь документ, в итоге вы увидите уменьшение всего текста на несколько строк. Если текст большой, его можно уменьшить даже на абзац.
Внимательно просматривайте каждую страницу, как только вам на глаза попадется надпись «Разрыв страницы» с большим количеством точек, смело удаляйте это элемент. Скорее всего, именно этот элемент был причиной переноса пустых знаков на новую страницу.
Если по каким-либо причинам некоторые знаки или «Разрыв страницы» вы не можете удалить, стоит сделать следующее: опробуйте все возможности удаления этого значения. Удалить часть ненужных символов можно не только нажатием на клавишу Delete, но и воспользовавшись сочетанием клавиш Ctrl + X (вырезать), а также клавишей Backspace и сочетанием Ctrl + Backspace (удалить слово).
В некоторых случаях все указанные способы удаления непечатаемых символов не помогают. Попробуйте отредактировать документ в режиме «Веб-документ». Для этого нажмите верхнее меню «Вид» и выберите пункт «Веб-документ». После завершения редактирования документа не забудьте сменить режим просмотра на «Разметку страницы».
Связанная статья
Источники:
- как удалить лист в word
- Как удалить ненужный лист в Word 2013: эффективные способы
Управление содержимым сайтов, созданных в ucoz.com, интуитивно понятно, но начинающий пользователь может столкнуться с некоторыми проблемами. Так, может возникнуть вопрос о том, как удалить лишнюю страницу со своего сайта. Сделать это можно несколькими способами, но в любом случае, для этого необходимо обладать правами администратора.

Инструкция
Авторизуйтесь на сайте и в меню «Конструктор» выберите пункт «Включить конструктор», страница изменит свой вид, появятся границы блоков и дополнительные кнопки. В категории Main site menu («Главное меню сайта») нажмите на кнопку в виде гаечного ключа - откроется дополнительное окно «Управление меню».
Напротив каждого пункта меню и подменю вы увидите две кнопки. Кнопка в виде карандаша нужна для редактирования названий и адресов пунктов меню. Чтобы удалить страницу , нажмите на кнопку в виде значка [x]. Сохраните изменения, воспользовавшись кнопкой «Сохранить» в окне «Управление меню», или выберите в меню «Конструктор» пункт «Сохранить изменения». После этого можно отключить режим конструктора, выбрав в том же меню соответствующий пункт.
Удалить лишнюю страницу можно также через панель управления. Откройте панель, выбрав в меню «Общее» пункт «Вход в панель управления». Введите пароль и код безопасности. В меню, расположенном в левой части страницы, выберите раздел «Редактор страниц». Откроется страница управления модулем, выберите на ней пункт «Управление страницами сайта».
В верхней части страницы установите с помощью выпадающего списка в настраиваемых полях значения «Редактор страниц» и «Все материалы», чтобы увидеть в окне список всех имеющихся страниц. С правой стороны напротив каждого пункта и подпункта меню будут расположены кнопки управления. Первые две кнопки отвечают за редактирование материалов. Чтобы удалить более ненужную вам страницу , нажмите на последнюю кнопку в виде значка [х] и подтвердите удаление в появившееся окне запроса, нажав на кнопку ОК.
Если вы не уверены в своем желании удалить страницу , то можете временно отключить ее отображение. Для этого нажмите на кнопку в виде гаечного ключа и на странице редактирования материала установите маркер напротив пункта «Содержимое страницы временно для просмотра» в группе «Опции» и сохраните внесенные изменения.
Здравствуйте, друзья! Как убрать ненужную страницу в Ворде - вот тема моей сегодняшней «Шпаргалки». Тем, кто не сталкивался с подобной проблемой, этот вопрос может показаться нелепым. Однако, такая потребность может возникнуть в следующих случаях:
- нужно удалить титульный лист (захотелось взять другой шаблон или вообще отказаться от титула);
- потребовалось убрать из документа какую-либо главу (один или несколько листов);
- в документе откуда ни возьмись появились пустые страницы, и они нам тоже 100 лет не нужны.
Первые две задачи решаются настолько просто, что я, друзья, даже сомневалась, стоит ли в настоящей статье вообще говорить об этом. Но потом решила, что раз все предыдущие «Шпаргалки» рассматривали каждая свой вопрос дотошно и досконально, то пусть и эта будет самым полным руководством по проблеме, как убрать ненужную страницу в Ворде. Итак, убираем титульный лист.
Как удалить титульный лист в Word 2016
Если требуется не убирать титул совсем, а лишь заменить его одним из предлагаемых Вордом шаблонов, то нужно просто кликнуть по выбранному варианту. Прежняя титульная страница тут же будет заменена на новую. В случае же полного отказа от титульной страницы следует кликнуть по строчке «удалить титульную страницу
». Все эти операции производят во вкладке «Вставка
», разделе «Страницы
». При нажатии на кнопку «Титульная страница
» в выпадающем окне можно выбрать либо подходящий шаблон, либо удалить титул вовсе (рис.1).
Как убрать вторую страницу в Ворде (или несколько любых)
Вторую, третью, любую другую или сразу несколько страниц легко и просто удалить, очистив их от текста. Для этого выделяем верхнюю строку на удаляемой странице, затем при нажатой клавише Shift - нижнюю. Весь текст лишней страницы оказывается выделенным, после чего убираем его при помощи клавиши Delete . Эту операцию можно провести сразу на всех подлежащих выбраковке страницах. Одновременно с исчезновением текста, графических элементов или знаков форматирования пропадает и страница.
Обратите внимание, друзья, если страницы были пронумерованы, то разрывов в ней не будет. Нумерация автоматически восстановится по-порядку.
Как убрать лишнюю пустую страницу в Ворде
Пустые страницы…. Этот огрех выявляется, как правило, уже при печати документа. Если он был пронумерован, то такие «пустышки» нарушают логичный порядок цифр. Да и лишний расход бумаги нам ни к чему. Не так ли?
Но почему в вордовских документах появляются лишние страницы? Откуда они берутся? Это что - погрешность программы или, может быть, принтера? Нет, друзья. Ни текстовый редактор WORD, ни тем более принтер тут ни при чем. Все подобные «косяки» - только наша заслуга.
Дело в том, что пустыми такие страницы только кажутся. На самом деле на них всегда есть какие-либо скрытые символы форматирования. Мы их не видим, а вот программа учитывает их как полноценные и нужные. Чтобы таких казусов не происходило, мой вам совет: при наборе текста и его форматировании всегда включайте кнопку «Отобразить знаки форматирования ». После ее активации Вы увидите на якобы «чистой» странице знаки абзацев, пробелов, колонтитулов или разрывов.
Теперь, думаю, понятно, что для удаления «пустой» страницы нужно всего лишь отобразить на ней знаки форматирования и убрать их при помощи клавиши Backspace . Просто? Несомненно! Но есть еще один - более сложный случай. Рассмотрим его.
Как убрать последнюю пустую страницу в Ворде после таблицы
Если последний лист документа, главы, раздела заканчивается таблицей, то от пустой страницы в конце избавиться сложнее. Дело в том, что удалить последний знак абзаца в текстовом редакторе Word нельзя. А он автоматически будет перенесен после таблицы на новый лист. Как же быть в этом случае?
Выход, конечно же, есть. Да, удалить знак абзаца программа нам не позволит. Так давайте сделаем его невидимым не только для нас, но и для самого Ворда. Для этого выделяем наш злополучный значок и на вкладке «Главная
» заходим в раздел «Шрифт
». Кликом по стрелочке в правом нижнем углу откроем окно корректировки шрифтов и проставим галочку в строке «скрытый
». Нажимаем «ОК
» - задача выполнена. Мы избавились от последней пустой страницы после таблицы (рис.2).