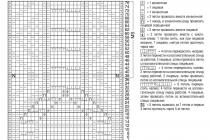В этом уроке по работе с фотошопом рассмотрим ещё один интересный способ применения фильтра "Цветовой контраст". На этот раз мы используем этот фильтр для сглаживания кожи . Этот способ лучше всего использовать для быстрой ретуши портретных снимков, он даёт приемлемый результат для фотографий не очень больших размеров, т.е. любительского класса. Буквально несколько минут и кожа становится бархатистой и ровной, при этом не теряется текстура кожи, что очень важно при ретуши женских портретов. Как же сделать гладкую кожу в фотошопе ?
Подобные уроки:
- "Как сделать кожу в фотошопе?"
- "Ретушь лица в фотошопе"
- "Приводим кожу лица в порядок"
- "Качественный способ обработки портрета"
- "Обработка портрета в фотошопе"
- "Основы портретной ретуши"
- "Наносим на кожу тональный крем"
- "Убираем целлюлит"
- "Придаём текстуру коже"
- "Быстрый способ приведения кожи лица в порядок"
- "Сглаживание кожи на женском портрете"
- "Придаём загар коже на женском портрете"
- "Сглаживаем и придаём коже бархатистость"
- "Гламурный портрет 19 - портретная ретушь"
- "Гламурный портрет 10 - эффективный способ улучшения качества кожи"
- "Гламурный портрет 8 - делаем кожу матовой и гладкой"
Откроем исходное изображение. На лице этой девушки мы видим очень много мелких пятен. Постараемся избавиться от них.

Создадим копию слоя, для чего перетащим этот слой на вторую справа иконку в палитре "Слои".

Инвертируем изображение - Ctrl+I.

Установим для верхнего слоя режим наложения "Линейный свет".

Перейдём в "Изображение - Коррекция - Яркость/Контрастность".

В появившемся окне, прежде всего, ставим галочку "Использовать прежние" и контрастность: -50.

Изображение станет серым.

Перейдём в "Фильтр - Другие - Цветовой контраст".

В окне фильтра ставим значение радиуса около 20 пикселов, чтобы размыть явно видимые дефекты и чтобы тон кожи стал ровнее.

Перейдём в "Фильтр - Размытие - Размытие по Гауссу".

В окне фильтра поставим такие значения, чтобы проявилась мелкая текстура кожи, но при этом крупные дефекты не были видны.

Удерживая клавишу Alt, щёлкнем по третьей слева иконке в палитре "Слои". Загрузится чёрная маска, и изображение девушки с попугаем придёт в исходное состояние.

Выберем инструмент "Кисть" (В) с непрозрачностью 20-30%, цвет переднего плана - белый.

Аккуратно "проходимся" кистью по всем неровностям кожи (для каждого недостатка свой диаметр кисти). Чтобы быстро менять диаметр кисти, используйте квадратные скобки: [ и ]. Работаем только там, где это необходимо, чистые участки кожи не затрагиваем, иначе потеряем контраст. Вот что у меня получилось.

Если есть необходимость, уменьшите непрозрачность верхнего слоя, для того чтобы более явно проявить текстуру кожи.

В результате получаем симпатичный женский портрет. Вот таким несложным способом мы сделали гладкую кожу в фотошопе .

Сравните изображение девушки с попугаем до, и после обработки фотографии в фотошопе.
Из этого урока Вы узнаете, как сделать свою кожу матовой и гладкой, как у моделей на обложках глянцевых журналов.
Вот фото молодой девушки, которая очень хочет попасть на обложку журнала. Но с такими неровностями на коже ее туда никто не пустит.
Единственный, кто может ей помочь — это Фотошоп.
Откройте изображение в Фотошопе, дублируйте его.


Как только вы закончите работу с инструментом , дублируйте слой еще раз и примените к нему Фильтр — Шум — Пыль и царапины (Filter > Noise > Dust & Scratches)
Для своего примера я использовала настройки такие:
радиус 5 px
и порог 0
.
Но знайте, что настройки зависят от качества фотографии.
В результате мы должны получить мягкое размытие изображения, примерно так:

Следующий фильтр, который мы будем использовать, Размытие по Гауссу (Filter > Blur > Gaussion Blur)
И снова настройки на ваше усмотрение, у меня радиус = 2.

И финальный шаг в создании новой матовой кожи — это добавление еще одного фильтра Шум — Добавить шум (Filter > Noise > Add Noise).
Мы все прекрасно знаем, что человеческая кожа не может быть идеально гладкой. Благодаря этому фильтру кожа примет нужную текстуру и будет смотреться более реалистично.
Я использовала монохромный шум в количестве 0.7% .

Новая кожа для модели готова!
Внизу палитры слоев нажмите на кнопку Добавить маску слоя (Add a layer mask). Рядом со слоем появится белый квадратик.
Возьмите , установите черный цвет и кликните по документу.
Если не получается, то убедитесь что в качестве основного цвета стоит черный, затем нажмите Alt+Backspace
Что произойдет? «Мутный» слой спрячется, а нижний «четкий» появится.

А вот теперь начинается самая интересная часть! Сейчас мы будем накладывать на модель идеально гладкую кожу. Чтобы все сделать правильно, послушайте следующие рекомендации:
Возьмите инструмент Кисть, убедитесь, что выбран именно белый цвет. Установите жесткость кисти на 0. Вы можете также уменьшить ей прозрачность. (Будет лучше, если вы в процессе будете возвращаться к настройкам и корректировать их по мере необходимости)
Итак, мы находимся на маске слоя.
Ваша задача — красить белой кистью в тех местах, где кожу нужно обновить, но не затрагивать глаза, брови, губы, волосы, чтобы они не потеряли свою резкость.
Если вы случайно закрасили лишнего, то переключитесь на черную кисть и все исправьте.
Вот что у вас должно получиться по окончанию пластических работ:

Палитра слоев:

Кожа у девушки приятного цвета, поэтому никаких цветовых настроек применять не будем.
Но если у вас другая ситуация, то помните, что есть такие параметры, как Цветовой тон/насыщенность, фотофильтр, цветовой баланс, которые всегда будут рады вам помочь.
А теперь мы добавим немного резкости нашему изображению.
Дублируйте средний слой, у меня называется «леч кисть». Измените ему режим смешивания на Перекрытие
(Overlay).
Примените Фильтр — Другие — Цветовой Контраст
(Filter > Other > High Pass)
Установите значение радиуса по своему вкусу, помните, что всегда этому слою можно уменьшить прозрачность.
Уверена, вы заметили, какими четкими стали глаза!

Вот, что у нас в итоге получилось:

Если вы хотите добавить еще больше шика, то следуем дальше.
Слейте все слои, кроме последнего (чтобы самим было интересно посмотреть, как было и как стало)
Дублируем верхний слой, режим наложения меняем на Перекрытие (Overlay). Будет примерно так:

Добавляем фильтр Размытие по Гауссу:

Добавим маску слоя и уберем черной кистью размытость с волос, чтобы оставить их блеск.

Немножко добавим резкости. Применяем Фильтр — Резкость — Контурная резкость (Sharp — Unsharp mask) 2 раза.
В результате получается вот такая восточная красавица:

Самое любимое — это итоговое сравнение:

Есть много способов ретуши кожи в фотошопе. Часто после ретуши кожа выглядит неестественно. Мы покажем вам несколько способов выравнивания кожи лица с сохранением текстуры пор.

1 шаг - Удаление дефектов кожи
Инструменты и Patch (Заплатка) идеально подходят для ретуши кожи.
Инструмент Healing Brush (Лечащая кисть) работает также, как Clone Stamp (Штамп клонирования) . Healing Brush (Лечащая кисть) - позволяет исправлять дефекты кожи с учетом их окружения. Подобно инструментам клонирования, инструмент Healing Brush (Лечащая кисть) использует для копирования определенные участки изображения (кожи). Но в отличие от штампа, инструмент Healing Brush (Лечащая кисть) учитывает структуру, освещение, тени обрабатываемой области изображения (кожи).

Инструмент Patch (Заплатка) представляет собой смесь Lasso (Лассо) и инструмента Healing Brush (Лечащая кисть) . Patch (Заплатка) позволяет восстанавливать выделенную область с помощью клонирования пикселов, взятых из соседней области или образца. Как и Healing Brush (Лечащая кисть) , инструмент Patch (Заплатка) учитывает структуру, освещение и тени обрабатываемой области изображения (кожи). То есть Patch создает заплатки на изображении. Вы задаете, где заплатка будет находиться (Destination - место назначения) и чем вы буддете ее "штопать" (Source - источник) .

Какой инструмент для чего?
С помощью Patch (Заплатка) можно ретушировать большие области кожи, такие, как морщины. С помощью Healing Brush (Лечащая кисть) стоит ретушировать мелкие детали. Если вы обрабатываете портреты частных персон, обязательно спросите заранее, нужно ли убирать веснушки, шрамы и родинки. Маленькие прыщики можно убирать, не спрашивая заказчика. На данном примере мы покажем, как с помощью Healing Brush (Лечащей кисти) можно удалить небольшие аномалии кожи.
Выберите инструмент
Healing Brush (Лечащая кисть)
- Задайте источник для клонирования, нажав
Alt + левую кнопку мыши
в соответствующем месте изображения
- Проведите инструментом по участкам изображения, требующим восстановления.
Так удаляем на лице все мелкие прыщики и небольшие проблемные места.
2 шаг - Цвет кожи
После обработки Healing Brush (Лечащая кисть) и Patch (Заплатка), кожа может выглядеть неровной. Некоторые ее части могут быть светлее, а другие темнее. Для того, чтобы кожа казалась свежее и чище, необходимо исправить этот недостаток. При этом важно не затрагивать и не нарушать свето-теневой рисунок.
Сначала мы усилим эффект неровности кожи. Самый быстрый способ - создайте корректирующий слой Вибрация (Vibrance) и передвиньте оба ползунка - Вибрация (Vibrance) и Насыщенность (Saturation) вправо до примерно +100. Значение зависит от того, насколько темное лицо вы имеете на снимке. Чем темнее лицо, тем меньше нужно перемещать ползунок вправо.

Вибрация (Vibrance)
Теперь хорошо видно, где есть цветовой дисбаланс. Кстати, корректирующий слой Вибрация (Vibrance) можно использовать для определения лишних оттенков в изображении.
Создайте новый слой c 50% заливкой серым цветом. Для этого идем в меню Редактирование - Заливка (Edit - Fill) и в раскрывающемся списке диалогового окна выбираем 50% серый цвет . Режим наложения - Overlay (Перекрытие) . Этот режим действует следующим образом: все пикселы, яркость которых больше 50% серого, будут осветлять (для светлых) и затемнять (для темных) соответственно светлые и темные участки, остальные, у которых яркость ниже 50%, станут прозрачными.

Теперь берем мягкую кисть с прозрачностью 5-15 процентов. Установите на панели инструментов темно-серый цвет, как основной цвет и светло-серый, как фоновый. С помощью клавиши X вы сможете быстро их переключать.

Вот что происходит - это вы видите в нормальном режиме.

Корректирующий слой Вибрация (Vibrance) можно отключить или удалить.

Корректирующий слой Вибрация (Vibrance) появился в Photoshop CS4. Если вы работаете с ранними версиями фотошопа, вы можете использовать Channel Mixer (Смеситель каналов) . Здесь нужно поставить флажок Monochrome (Монохромный) и подвинуть ползунки красного и зеленого каналов налево, а синего канала направо. Так что у меня такой же эффект в черно-белом, как динамика корректирующий слой.

3 шаг - Гладкая кожа с сохранением текстуры пор
1 вариант - Размываем кожу - классический способ
Фильтр самый простой (классический) способ, с помощью которого можно получить гладкую кожу.
Объединяем все видимые слои на новый слой CTRL + SHIFT + ALT + D и превращаем его в смарт-объект (Smart Object) . Преимущество смарт-объект (Smart Object) заключается в том, что степень размытия можно в любое время изменить.
Теперь выберите в меню Фильтр - Размытие - Размытие по Гауссу (Filter => Blur => Gaussian Blur) .
Выбираем радиус, при котором кожа достаточно сильно размывается.

Добавляем в смарт-объект (Smart Object) маску черного цвета (нажимая на ALT ) и кистью белого цвета (прозрачность примерно 50%) рисуем по тем местам, на которых мы хотим видеть влияние фильтра Размытие по Гауссу (Gaussian Blur) . На контур лица, волосы, глаза и рот фильтр влиять не должен.

Регулируем прозрачность слоя , устанавливаем примерно 40-70% . На лице опять проявились поры.

2 вариант - Размытие и резкость в одном слое
При размытии кожи фильтром Размытие по Гауссу теряются некоторое детали и мелкие поры. Чем больше размытие, тем больше потери.
Второй популярный метод сглаживания кожи - размытие в сочетании с увеличением резкости.
Как и в первом варианте, все видимые слои объединяются на один слой CTRL + ALT + SHIFT + E .

Выбираем режим наложения Vivid Light (Яркий свет) и инвертируем содержание слоя с помощью CTRL + I. Этот режим наложения похож на Overlay (Перекрытие) с разницей, что пикселы не умножается, а складывается и не делятся, а вычитаются.

Важно: преобразуйте слой в смарт-объект (Smart Object) , чтобы вы в любое время могли менять параметры фильтров размытия и резкости.
Выбираем фильтр Размытие по Гауссу (Gaussian Blur) с радиусом примерно 3-4 пикселя. Нажимаем OK.

Затем применяем фильтр High Pass (Цветовой Контраст). Для этого идем в Filter > Others > High Pass (Фильтр> Другие> Цветовой контраст) . В фильтре выбираем радиус от 22 до 30 пикселей.

Фильтр High Pass (Цветовой Контраст) часто используется для увеличения резкости изображения.

С помощи маски слоя вы можете применить фильтр только к тем участкам, где вы хотите видеть его действие.

Попробуйте поменять режим наложения на Overlay (Перекрытие). Преимущество этого способа заключается в том, что поры кожи после размытия остаются на лице.
3 вариант - Размытие и резкость с использованием Blending Options
Как и в первом и втором вариантах, все видимые слои объединяются на один слой CTRL + ALT + SHIFT + E .
Слой конвертируем в смарт-объект (Smart Object) и применяем фильтр размытия Gaussian Blur - Размытие по Гауссу или Surface Blur - Размытие по поверхности . Потом идем в Blending Options (для этого нужно 2 раза щелкнуть по слою в окне слоев) и выбираем опцию Gray (Серый) в зоне цветов.

Теперь вы можете решить, хотите ли вы проявить размытость кожи и скрыть текстуру пор (для этого нужно выбрать верхний ползунок) или проявить структуру пор с нижнего слоя (для этого нужно выбрать нижний ползунок).
В данном случае мы выбираем эффект размытия. Передвигаем черный ползунок направо. Нажав на ALT, вы можете разделить треугольник ползунка, чтобы создать плавные тональные переходы. Тоже самое делаем с правым (белым ) ползунком, передвигая его направо.

Если вы отключите все остальные слои и оставите включенным только данный слой, вы увидите что произошло.

Для сравнения размытие и увеличение резкости из второго варианта.

И в конце небольшой совет. Если текстура пор не проявилась так, как вы этого ожидали, ее можно вынести на отдельный слой. Перейдите в каналы. Выберите синий канал STRG+A, скопируйте его STRG+C и вставьте в документ STRG+V .

Затем в Параметрах наложения (Blending Options) вы можете убрать все светлые участки, оставив только темные детали в порах. Режим этого слоя меняем на Luminosity (Яркость) .

К данному слою вы можете добавить маску слоя, чтобы скрыть или проявить поры в определенных местах. Вот так этот слой выглядит (все остальные слои выключены).

Вот так выглядит данный эффект:

До и после ретуши:

Как сделать кожу лица идеальной, подкрасить губы, добавить румянец, сделать глаза сияющими? Макияж в Photoshop.
В этом уроке Вы узнаете, как можно полностью изменить лицо девушки с помощью простых техник фотошопа. Попробуйте создать идеальный женский портрет. Лицо будет выглядеть немного ненатурально, нечто среднее между пластиковой девушкой, персонажем мультфильма или картинкой из гламурного журнала.
Для работы вам понадобится подходящее изображение.

Прежде всего, уберем волосы девушки. Для этого используйте инструмент Clone Stamp Tool (Штамп).
Настройки для инструмента штамп:
Выберите инструмент штамп, удерживая клавишу Alt кликните на шапке девушки, отпустите Alt и зарисуйте штампом волосы.

Таким же способом уберите шарф.

Чтобы затемнить прядь волос используйте инструмент Burn Tool (Затемнитель).

Вот настройки для Burn Tool (Затемнитель).
Чтобы осветлить белки глаз можно использовать Spot Healing Brush Tool (Точечная восстанавливающая кисть). Это позволит сделать глаза ярче.

Сделайте дубликат основного слоя
В дубликате слоя аккуратно удалите резинкой следующие части фото.

С помощью инструмента Spot Healing Brush Tool (Точечная восстанавливающая кисть) удалите точки на лице девушки. (На этом изображении их почти не видно, но на реальных фотографиях всегда много мелких точек – прыщиков, веснушек. Кожу лица нужно очистить от таких погрешностей.)
К слою-дубликату примените фильтр Filter (Фильтр)>Blur (Размытие) > Gaussian Blur (Размытие по Гауссу)
Настройки для фильтра:

Измените прозрачность этого слоя до 79% - Оpacity (Непрозрачность) на панели слоев.
Все должно выглядеть примерно так, если отключить основной слой

В верхней части размытого слоя-дубликата немного подчистите инструментом Eraser Tool (Ластик) размытые волоски.

Чтобы глаза стали ярче и выразительнее, зрачки и края радужной оболочки затемните инструментом Burn tool (Затемнитель)
А середину радужки осветлите инструментом Dodge Tool (Осветлитель) с такими настройками:
Инструментом Burn tool (Затемнитель) можно подчеркнуть брови, диаметр в настройках инструмента выбирайте соразмерный ширине бровей, чтобы не затрагивать кожу лица.
Результат:

Девушка, с которой мы работаем очень мила, но можно ей сделать получше губы. Для этого воспользуйтесь другой фотографией.

Выделите любым инструментом выделения область губ (можно приблизительно) и вставьте в новый слой основного документа. Удалите из этого слоя жесткой резинкой все лишнее, оставьте только губы.

Их форму можно изменить. Чтобы изменить форму губ примените Edit (Редактирование) > Transform (Трансформация) > Warp (Деформация) в слое с губами и сделайте такие изменения:

С помощью инструмента Spot Healing Brush Tool (Точечная восстанавливающая кисть) можно удалить мелкие недостатки.
Чтобы «подкрасить» губы создайте новый слой над слоем с губами, выберите цвет #f307b3 и кистью аккуратно закрасьте область губ.
Для этого слоя в панели слоев установите режим наложения Linear Burn (Линейный затемнитель). Мягкой резинкой с Opacity (Непрозрачность) около 50% подправьте цветную заливку в углах губ.

Чтобы сделать глаза ярче создайте блики в глазах.
Установите основной цвет белый. Инструментом Rectangle Tool (Прямоугольник) нарисуйте 4 прямоугольника.

Выделите все 4 слоя с прямоугольниками и объедините их (CTRL+E). Примените для этого слоя Edit (Редактирование)> Transform (Трансформация)> Distort (Искажение) чтобы получить такую фигуру.

Нажмите CTRL+T и измените размер и положение фигуры так, как на рисунке.

Уменьшите Оpacity (Непрозрачность) слоя до 78%. Сделайте дубликат этого слоя и переместите блик в другой глаз.

Чтобы добавить немного румянца на щеки создайте новый слой. Выберите мягкую кисть большого диаметра 150-200px, Оpacity (Непрозрачность) – 11%, задайте цвет #e4431e и сделайте несколько мазков на щеках. Цвет можно выбрать другой.

Теперь можно нарисовать ресницы.
Создайте новый слой. Возьмите Brush tool (Кисть) размером 1px и нарисуйте ресницы над правым глазом. Затем сделайте дубликат этого слоя, отразите горизонтально (Edit (Редактирование)> Transform (Трансформация) > Flip horizontally (Отразить горизонтально)) и перетяните ресницы на левый глаз.
Также нарисуйте более густые нижние ресницы.

(Если у Вас ничего не получается с рисованием ресниц, посмотрите урок с использованием готовых кистей или . Это намного упростит Вашу работу)
В заключение используйте инструмент Dodge Tool (Осветлитель) чтобы подчеркнуть мех на шапке.

С помощью этого урока Вы можете научиться изменять свои фотографии, создавать гламурный образ, делать лицо идеальным.

Красота и молодость привлекательны всегда, но фотошоп иногда ее подчеркивает и делает портрет стильным. А "секреты красоты" помогут устранить недостатки внешности.
Инструкция
Откройте фотографию в редакторе. Для этого выберите в меню пункты "File" и "Open", либо нажмите клавиши Ctrl+O.
Выберите и настройте инструмент Healing Brush Tool. Инструмент доступен на основной панели инструментов. После выбора инструмента Healing Brush Tool, установите подходящий размер кисти в верхней панели. Размер кисти следует подбирать в зависимости от так, чтобы ей было удобно .

Устраните крупные дефекты при помощи инструмента Healing Brush Tool. Нажмите и удерживайте клавишу Alt. Затем совершите клик в то место фото, которое будет служить образцом для восстанавливаемых областей изображения. Кликните или проведите кистью по тому месту , в котором необходимо дефект.

Дублируйте текущий слой. Выберите в меню пункты "Layer" и "Duplicate Layer".
Примените к новому слою фильтр "Gaussian Blur". Для этого выберите пункты меню "Filter", "Blur", "Gaussian Blur…". В появившемся диалоге в поле "Radius" установите значение 60. Нажмите кнопку "OK".

Сотрите элементы размытого изображения, которые не являются кожей. Выберите на панели инструмент Eraser Tool. В верхней панели инструментов установите подходящий диаметр кисти. Введите в поле "Opacity" этой же панели значение 20. Проводите кистью по тем местам изображения, которые необходимо стереть.

Совместите слои. Для текущего слоя выберите отображения "Screen". Это делается в выпадающем списке вкладки "Layers". Щелкните правой кнопкой по текущему слою в списке слоев и в выпадающем меню выберите пункт "Merge Down".