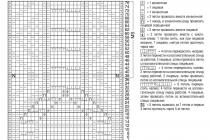В этом уроке рассказывается, как очень быстро достичь эффекта гладкой кожи без потери ее текстуры.
Основы
Любое изображение можно рассматривать, как комбинацию изображений на различных пространственных частотах. С помощью Размытия по Гауссу и фильтра Цветовой контраст можно разложить изображение на частотные составляющие, при этом вид исходного изображения не изменится. Нет, это не пустая трата времени, потому что вы сможете управлять отдельными частями, на которых находятся детали разных размеров. В этом уроке мы будем использовать технику разделения изображения на три части:
- Размытое изображение
- Часть с мелкими деталями
- Часть с промежуточными деталями между размытыми и мелкими.
Нас больше всего интересует как раз третья часть, так как на ней мы можем контролировать детали средних размеров независимо от остальной части изображения
Кожа
Вы когда-нибудь рассматривали кожу человека? Именно внимательно рассматривали? Если нет, то вам необходимо это сделать, только будьте осторожны в общественных местах J
Текстура кожи устроена следующим образом: есть крошечные поры и волоски, затем вкрапления покрупнее и неровности, и общая форма и цвет.
Теперь давайте разделим изображение на три составляющих:
- Общая форма и цвет
- Поры и волоски
- Неровности и дефекты средних размеров, которые нужно убрать
…А затем избавимся от неровностей и дефектов!
Разделение на части
Давайте сделаем это вместе. Прежде всего. трижды дублируем фоновый слой.
1. Размытая часть
Применяем к нижней копии фильтр Размытие по Гауссу. Радиус увеличиваем до тех пор, пока неровности и дефекты не исчезнут. Будьте внимательны, этот шаг очень важен! Подбирайте радиус правильно.
Здесь я использовал радиус 5,1, он подбирается в зависимости от размера изображения в пикселях. Запомните значение радиуса, оно вам понадобится в дальнейшем шаге.
2. Мелкие детали
На второй копии слоя применяем фильтр Цветовой Контраст и подбираем такой радиус, чтобы мелкие детали были видны, но неровности еще не проявились. Это не всегда легко, но в первом приближении можно разделить радиус размытия на три. То есть я применил здесь радиус 1,7.
3. Неровности
На третьей копии нужно применить фильтр Цветовой контраст с радиусом, который мы использовали для размытия, то есть 5,1, затем размыть полученный слой по Гауссу с радиусом, который применяли для фильтра Цветовой контраст на мелких деталях, то есть 1,7.
Теперь давайте организуем слои. Расположите размытый слой над фоновым, выше него слой с неровностями, верхний слой будет с мелкими деталями. Для слоев с неровностями и деталями установите режим смешивания Линейный свет и непрозрачность 50%.
Мы снова получили оригинальное изображение! Но подождите…

Устраняем неровности
Выключите видимость слоя Grunge и вы увидите довольно хорошую кожу, но несколько уродливый вид границ. Включите видимость слоя обратно

Добавьте белую маску на слой Grunge и мягкой черной кистью закрашивайте места, где хотите устранить неровности, но держитесь подальше от границ!
Да, это здорово, скажете вы! Но что, я должен делать это всякий раз?!
Нет, просто это для того, чтобы узнать, как работает метод. Теперь давайте сделаем это быстро.
Быстрая техника Degrunge
- Сделайте дубликат слоя
- Откройте фильтр Размытие по Гауссу и подберите такой радиус, чтобы все дефекты исчезли. Это очень важный шаг! Запомните значение радиуса, а фильтр не применяйте.
- Примените фильтр Цветовой контраст с тем радиусом, который вы запомнили.
- Примените Размытие по Гауссу на этом слое, установив 1/3 предыдущего радиуса.
- Инвертируйте слой (CTRL+I), установите режим наложения Линейный свет и непрозрачность 50%.
- Примените маску - Скрыть все и белой мягкой кистью закрашивайте там. где хотите избавиться от неровностей кожи.

Почему это работает также, как и трехслойная техника?
Давайте назовем три слоя B Blur, G Grunge и D Detail
Исходно мы видим сумму всех трех слоев:
B + G + D = Оригинал
Когда мы убирали некоторые дефекты, мы делали это:
B + (G - часть G) + D = Хорошая кожа
Раскроем скобки:
B + G + D - часть G = Хорошая кожа
Или Оригинал - часть G = Хорошая кожа.
Таким образом, нам не нужен размытый слой и слой с деталями - достаточно вычесть из оригинала некоторые части слоя с неровностями (Grunge)
Замена лица в Фотошопе это либо шутка, либо необходимость. Какие цели преследуете лично Вы, мне неведомо, а научить Вас этому я обязан.
Данный урок будет полностью посвящен тому, как изменить лицо в Фотошопе CS6.
Менять будем стандартно – женское лицо на мужское.
Исходные изображения такие:


Прежде чем подставить лицо в Фотошопе, необходимо уяснить пару правил.
Первое – ракурс съемки должен быть максимально одинаковым. Идеальный вариант, когда обе модели сфотканы анфас.
Второе, необязательное – размер и разрешение фотографий должно быть одинаковым, так как при масштабировании (особенно при увеличении) вырезанного фрагмента может пострадать качество. Допустимо, если фото, с которого берется лицо, будет больше оригинального.
С ракурсом у меня не очень, но что имеем, то имеем. Иногда выбирать не приходится.
Итак, начнем менять лицо.
Открываем обе фотографии в редакторе в разных вкладках (документах). Переходим на вырезаемого пациента и создаем копию фонового слоя (CTRL+J ).

Берем любой инструмент выделения (Лассо, Прямоугольное лассо или Перо ) и обводим лицо Лео. Я воспользуюсь Пером .
Важно захватить как можно больше открытых и не затемненных участков кожи.


Что имеем в результате:

Следующим этапом будет максимальное совмещение изображений. Для этого изменяем непрозрачность слоя с вырезанным лицом примерно на 65% и вызываем «Свободное трансформирование» (CTRL+T ).

При помощи рамки «Свободного трансформирования» можно вращать и масштабировать вырезанное лицо. Для сохранения пропорций нужно зажать SHIFT .
Максимально совместить нужно (обязательно) глаза на фотографиях. Остальные черты совмещать не обязательно, но можно немного сжать или растянуть изображение в любой плоскости. Но только немного, иначе персонаж может получиться неузнаваемым.
После окончания процесса нажимаем ENTER .

Лишнее удаляем обычным ластиком, а затем возвращаем непрозрачность слоя на 100%.


Продолжаем.
Зажимаем клавишу CTRL и делаем клик по миниатюре слоя с вырезанным лицом. Появляется выделение.

Переходим в меню «Выделение – Модификация – Сжать» . Размер сжатия зависит от размера изображения. Мне хватит 5-7 пикселей.


Выделение модифицировано.

Еще один обязательный шаг – создание копии слоя с исходным изображением («Фон» ). В данном случае перетаскиваем слой на значок внизу палитры.

Находясь на созданной только что копии, нажимаем клавишу DEL , тем самым удаляя оригинальное лицо. Затем убираем выделение (CTRL+D ).

Находясь на копии фонового слоя, зажимаем CTRL и кликаем по слою с лицом, тем самым выделяя и его.

Теперь идем в меню «Редактирование» и ищем там нашу «умную» функцию.

В открывшемся окне выбираем «Стековые изображения» и нажимаем ОК .

Немного подождем…

Как видим, лица совместились почти идеально, но такое бывает редко, поэтому продолжаем.
Создаем совмещенную копию всех слоев (CTRL+SHIFT+ALT+E ).

Слева, на подбородке не хватает текстуры кожи. Давайте добавим.
Выбираем инструмент «Восстанавливающая кисть» .

Зажимаем ALT и берем образец кожи со вставленного лица. Затем отпускаем ALT и кликаем по участку, где не хватает текстуры. Производим процедуру столько раз, сколько нужно.

Урок фотошопа для начинающих по ретушированию портрета. Продолжение темы по книге Скотта Кэлби «Ретушь портретов для фотографов».
Для грамотного ретуширования кожи простого размытия недостаточно. Очень важно суметь разгладить кожу человека на фото, сохранив при этом ее естественную структуру. Профессиональные ретушеры готовы часами ретушировать лицо, просматривая каждую пору, пока не добьются идеального результата. Фотолюбители не профессионалы, но с помощью определенных приемов могут также добиться хороших результатов по ретушированию лица.
Приступим к уроку. Откроем фото для ретуширования.
1.Удаление пятен.
Начинать всегда следует с удаления пятен. Все дело в том, что после их удаления дальнейшее ретуширование кожи может не потребуется вообще. Пятна можно рассматривать как отдельные фрагменты, которые расположены отдельно друг от друга.
Начнем работать.
Создаем новый слой - копию.
Выбираем инструмент "Точечная восстанавливающая кисть".

Увеличиваем масштаб изображения.
Наводим указатель непосредственно на дефектный фрагмент и щелкаем мышью. Не зарисовываем его, а просто один раз щелкаем. Размер кисти подгоняем под размер пятна.
Вот и все - проблема решена.
Именно так и удаляются неудачные фрагменты небольших размеров: наводите курсор на проблемный фрагмент и щелкаете мышью.

Однако, если дефектный фрагмент находится на краю какого-то элемента (губы, брови, волосы и т.д.), то после обработкой инструментом "Точечная восстанавливающая кисть" края отретушированного фрагмента получатся "грязными". Происходит захват соседних пикселей, относящихся не к коже, а к губам или волосам. В этом случае воспользуйтесь инструментом "Штамп" (Clone Stamp). Устанавливаем параметр "Жесткость" (Hardness) до "75%". Кроме того, в раскрывающемся списке "Образец" (Sample) выбираем значение "Все слои" (All Layers), чтобы образец пикселей можно было выбрать на фоновом слое изображения.
Аналогично инструменту "Штамп" работает "Восстанавливающая кисть". Необходимо задать точку, из которой будут выбираться образцы пикселей для переноса на дефектный фрагмент. Нажимаем клавишу "Alt" и выбираем точку с "образцовыми " пикселями. Щелкаем по дефектному фрагменту.
Если редактируем пятна на лбу, образец кожи для замены надо выбирать справа или слева от неудачного фрагмента. Все дело в том, что текстура кожи на лбу меняется сверху вниз и поэтому образец для замены желательно выбирать слева или справа от пятна, а не под ним или над ним. Для остальных фрагментов лица этот нюанс не является существенным.
Очень мелкие дефекты будут устранены на следующих этапах, когда мы перейдем к приемам разглаживания кожи.
2.Как избежать эффекта пластиковой кожи.
Можно увидеть множество примеров ретуширования, на которых кожа человека настолько размыта, что напоминает пластик. На лице отсутствуют следы каких-либо пор или иной текстуры кожи. На этом фоне глаза и губы кажутся неестественно четкими. Все изображение выглядит фальшиво.
Прежде чем приступить к разглаживанию кожи, сделайте копию слоя, на котором удалены все прыщи и пятна.
Выполните команду «Фильтр – Размытие – Размытие по Гауссу» (Filter – Blur – Gaussian Blur). Установите параметр размытия "20рх". Уменьшите непрозрачность размытого слоя до "50%", чтобы ослабить созданный эффект размытия.

Удерживая клавишу "Alt" щелкаем по пикторгамме на палитре слоев «Добавить маску слоя» (Add Layer Mask). Черная маска слоя скроет все изменения.
Выбираем кисточку среднего размера с мягкими краями и белым цветом закрашиваем участки кожи на лице кроме губ и глаз.
Чтобы быстро оценить, какие фрагменты кожи вы уже зарисовали, а какие пропустили, щелкните на миниатюре маски на панели слоев при нажатой клавише "Alt".
Маска слоя отразится на весь экран и сразу станет видно, какие фрагменты пропущены.
Чтобы вернуться к прежнему изображению слоя на экране, повторно щелкните на миниатюре маски на панели слоев при нажатой клавише "Alt".

Добавим искусственно эффект текстуры.
Создаем новый прозрачный слой.
Нажимаем клавишу "Ctrl" и щелкаем по пиктограмме маски на палитре слоев. Появится пунктирная выделенная область. Заливаем ее серым цветом. Задаем непрозрачность заливки на "50%". Щелкаем по кнопке «ОК», но пока не отменяем созданное выделение.
Выполняем команду «Фильтр – Шум – Добавить шум» (Filter – Noise – Add Noise). В диалоговом окне фильтра устанавливаем параметр «Эффект» (Amount) в диапазоне "2,5 – 3%", параметр «Распределение» (Distribution) ставим «По Гауссу» и флажок «Монохромный». Щелкаем «ОК».

Отменяем выделение клавишами "Ctrl+D", изменяем режим наложения редактируемого слоя на «Мягкий свет» (Soft Light), чтобы создать малозаметную текстуру, или на «Перекрытие» (Overlay), чтобы создать более выразительную текстуру кожи.
Сравним исходное и отретушированное изображение.

При тщательной обработке всех дефектов можно добиться неплохих результатов.
Ретушь фотографии - одна из самых популярных функций при работе в программе Photoshop. Число методов для достижения того или иного результата является чрезмерно большим, а способы имеют довольно широкое разнообразие. Традиционно у каждого профессионального фотографа или дизайнера для ретуши фото есть свои хитрости и тонкости, позволяющие добиться того или иного эффекта. Ниже описаны различные методики, которые позволят расширить навыки работы в данной области.
На снимках с естественной освещенностью солнечный свет, так или иначе, создает некую текстуру. Одни места выглядят чрезмерно затененными, участки же, куда солнечные лучи попадали без всяких препятствий, выглядят слишком ярко. В подобных случаях возникает необходимость каким-то образом управлять интенсивностью света и яркостью на фотографии. Для этого создаем новый слой, используя комбинацию клавиш Shift + Ctrl + N, или же переходим к меню «Слои» (Layer) → «Новый» (New) → «Слой» (Layer), и меняем здесь режим наложения: «Осветление основы» (Color Dodge). Непрозрачность необходимо установить на уровне 15%.
С помощью пипетки выбираем цвет на том участке фотографии, который необходимо сделать светлее. Далее берем кисть с мягкими краями и начинаем корректировать свет, подбирая каждый раз тон, наиболее соответствующий области, с которой вы работаете. Используя этот метод можно не только повысить яркость некоторых участков на снимке, но и откорректировать насыщенность цветовой гаммы. В результате можно добиться эффекта, наиболее приближенного к реальной картинке.

Для начала открываем фото, используя формат Camera Raw. Сделать это можно в самой программе Photoshop, следуя по пути «Файл» (File) → «Открыть как смарт-объект» (Open as Smart Object). Кроме того, можно использовать и Bridge, здесь по щелчку правой кнопки мыши выбираем “Open in Camera Raw”. Для оптимизации исходного снимка будет необходимо задать базовые настройки. Сделать это можно, к примеру, играя с бегунками «Заполнение света» (Fill Light) или «Восстановление» (Recovery). Теперь проходим на вкладку «Оттенки серого» (HSL/Grayscale), там щелкаем по пункту «Преобразовать в оттенки серого» (Convert to Grayscale) и выбираем значение «Yellows» приблизительно на уровне +20, «Blues» на -85, «Greens» на +90. Результатом должно стать почти черное небо, а кустарники приобретут белый цвет.
Можно не останавливаться на этом результате и придать снимку большую зернистость. Для этого идем на вкладку «Эффекты» (Effects) и задаем следующие параметры: для roughness 80, для size 20 и 15 для amount. Кроме того, можно использовать эффект “Виньетка” (Vignette), используя значения -35 для roundness, -30 для amount, 40 для midpoint. Благодаря проделанным действиям, снимок становится похожим на инфракрасную картинку.

Манипуляции с уровнями
С помощью инструмента «Levels adjustment» можно установить точки белого и черного для регулирования оттенков разных цветов. Но при работе возникает проблема с определением наиболее темных и светлых мест на фотографии. Для разрешения данного вопроса нужно пройти в меню «Слои» (Level) → «Корректирующий слой» (New Adjustment Layer) → «Изогелия» (Threshold), либо нажимаем в нижней части палитры «Слои» (Layer). Задаем параметры бегунка таким образом, чтобы на снимке осталось только пара пятен белого цвета. На одном из таких пятен устанавливаем точку, используя для этого инструмент «Цветовой эталон» (Color Sampler tool). Теперь перемещаем бегунок влево, пока не останется только несколько черных пятен, на одно из них ставим вторую точку.

Ищем на полученном изображении нейтральный серый полутон. Между исходным снимком и корректирующим слоем «Изогелия» (Threshold) создаем новый слой. Теперь нужно перейти к пункту «Редактирование»(Edit) → «Выполнить заливку»(Fill) или зажать клавиши Shift + F5, заливаем новый пустой слой серым на 50%, выбрав в поле «Содержимое» (Contents) 50% «Gray».
Сделайте активным слой «Изогелия»(Threshold) и смените режим наложения на «Разница» (Difference). Снова выбираем «Изогелия» (Threshold), двигаем ползунок до упора влево, а потом плавно перемещаем его вправо до появления маленьких черных точек - это нейтральные полутона. На черную область добавляем “Color Sampler spot” и удаляем слой, залитый серым (50% «Gray»), и корректирующий слой (Threshold). Создаем новый пустой корректирующий слой и на самой черной области используем первую пипетку, а на самой светлой области - третью, на третьей же точке цветового эталона используем среднюю. Таким образом, мы снизили количество оттенков на исходной фотографии.

В меню «Слои»(Layer) выбираем «Корректирующий новый слой»(New Adjustment Layer) →«Цветовой тон/Насыщенность»(Hue/Saturation), выбираем режим наложения “Мягкий свет” (Soft Light) и устанавливаем флажок на позиции “ Тонирование” (Colorize). С помощью манипулирования ползунками «Яркость» (Lightness), «Цветовой тон» (Hue), и «Насыщенность» (Saturation), делаем тона изображения более холодными или теплыми.

Кроме того, можно использовать цветовые слои. Для этого используем функцию «Создать слой-заливку или новый корректирующий слой» (Adjustment Layer /New Fill), меняем режим наложения на «Яркий свет» (Vivid Light) и устанавливаем непрозрачность слоя на уровне 11-13%, зажимаем клавиши Ctrl + I и инвертируем маску слоя. Участок, который нужно тонировать, закрашиваем, используя большую кисть с мягкими краями белого цвета. Особенно хорошо результат работы виден на портретных снимках, имеющих текстурный фон.

Нередко при редактировании пейзажных и ландшафтных снимков возникает необходимость повышения деталей. Для достижения этой цели можно попробовать увеличить контрастность средних тонов. Сочетанием клавиш Ctrl + J копируем фоновый слой на новый. Двигаемся в меню «Фильтр» (Filter) → «Преобразовать для смарт-фильтров» (Convert for Smart Filters), далее вновь «Фильтр» (Filter) → «Другое»(Other) → «Цветовой контраст» (High Pass), где задаем радиус пикселя равный 3. Меняем наложение на «Перекрытие» (Overlay) и открываем окно «Стиль слоя» (Layer Style) двойным щелчком возле названия слоя.

Для первого градиента «Данный слой» (This Layer) значения задаем на уровне от 50/100 до 150/200, при этом зажав клавишу Alt и разведя бегунки. Так повысится контрастность лишь средних тонов. В палитре слоев двойным щелчком снова активизируем фильтр «Цветовой контраст» (High Pass)» и настраиваем значения радиуса. В результате получаем фото с увеличенной контрастностью средних тонов.

Имитируем закат
Сам по себе закат, как природное явление, уже может быть необычайно красивым. Если же речь идет о море в лучах закатного солнца, можно с уверенностью говорить о живописности подобной фотографии. Прибегнув к уловкам и хитростям в программе Photoshop, несложно создать имитацию заката. Изменить тона можно, используя карту градиента. Перейдем в меню «Слой-заливку или новый корректирующий слой» (Adjustment Layer-Gradient Map /New Fill), откроем градиентную панель.

Открываем редактор, щелкнув мышью по самому градиенту. Для первого маркера сменим цвет градиента на красный, для другого маркера выставляем желтый цвет и заодно меняем режим наложения на “Мягкий свет” (Soft Light), снижая при этом непрозрачность до уровня 50%. Результатом должен быть закат теплого, золотистого оттенка.

Прибегнув к ниже описанному методу, можно легко создать красивую и непринужденную улыбку.

Выбираем инструмент «Прямолинейное лассо» (Polygon Lasso tool) и выделяем область вокруг рта, сделать это можно достаточно условно, далеко выступая за края губ. В меню «Выделение» (Select) → «Модификация» (Modify) → «Растушевка» (Feather), выбираем радиус 10 пикселей. Далее зажимаем Ctrl + J и копируем на новый слой. Идем в меню «Редактирование» (Edit) → «Марионеточная деформация» (Puppet Warp), в результате вокруг нашего предыдущего выделения появится сетка. На панели опций найдите параметр «Расширение» (Expansion), с его помощью можно регулировать объем и размер сетки. В опорных местах — то есть в местах, которые должны оставаться неподвижными, расставьте булавки. Изменяйте сеть, перетаскивая ее, до получения красивой улыбки.
С помощью макросъемки можно создать красочные снимки воды и водяных капель. Иногда бывает не лишним подчеркнуть их живописность с помощью коррекции цвета. Чтобы получить капли воды с оптимизированными цветами, можно использовать градиент: «Слой» (Layer) → «Стиль слоя» (Layer Style) → «Наложение градиента» (Gradient Overlay). Меняем наложение на «Цветность» (Color), снижаем непрозрачность до уровня 50%,градиент “Foreground to background color” и задаем угол 90°. Таким образом, градиент сохраняется как стиль слоя, его можно изменить в любое время, двойным щелчком по слою в палитре.

Окрасить поверхность можно и линейным градиентом, создаем новый стиль слоя и градиент от №772222 (RGB 119, 34, 34) до №3333bb (RGB 51, 51, 187). В результате получаем подсвеченные капли воды.

Порой после ретуши кожа на фотографии смотрится не достаточно натурально и совершенно. Причиной может быть общий цветовой тон, заданный для снимка. Данный изъян можно устранить путем создания «Нового корректирующего слоя» (New Adjustment Layer) →» Цветовой тон/Насыщенность» (Hue/Saturation). Теперь инвертируем маску слоя, щелкнув по ее миниатюре, и зажимаем клавиши Ctrl + I. Закрашиваем области кожи, цвет которых считаете неудовлетворительным. При этом используем кисть с мягкими краями белого цвета. Регулировать цвета можно и с помощью бегунков «Яркость» (Lightness)

«Цветовой тон» (Hue), «Насыщенность» (Saturation). Рекомендовать здесь определенные значения сложно, все зависит от фотографии, поэтому руководствуйтесь своими предпочтениями.

Соответствие тонов кожи
На парных или групповых снимках бледность кожи одного человека может невыгодно оттенять загар другого, или наоборот. Для оптимизации разных тонов кожи прибегают к использованию инструмента «Подобрать цвет» (Match Color). Допустим, что на фото, где присутствуют 2 человека, кожа одного сильно отливает красным. Работу с таким снимком начинаем с открытия его, прибегнув к инструменту «Быстрое выделение» (Quick Selection). Для начала выделим красную кожу, к выделению применим
Растушевку (Feather) на 10-15 пикселей, и скопируем на новый слой сочетанием клавиш Ctrl + J.

Действуя по выше описанной последовательности, проведите работу над бледной кожей.
Делаем активным слой, на котором расположена красная кожа, и переходим в меню «Изображение» (Image) →«Коррекция» (Adjustments) →> «Подобрать цвет» (Match Color).С помощью бегунков корректируем тон до получения нужного результата. Интенсивность эффекта можно регулировать через движение бегунков «Светимость» и «Интенсивность цветов». Когда результат будет сохранен, можно варьировать эффект, меняя непрозрачность слоя.

Снижаем интенсивность шума
«Шумные» изображения могут быть не очень приятными для глаза смотрящего. Попробуйте снизить шум, используя каналы. Зажимаем Ctrl + J, чтобы скопировать исходный слой. В палитре «Каналы»(Channels) подбираем канал с наименьшим уровнем шума, мышью перетаскиваем его на «Новый канал» (New Channel), который расположен рядом с корзиной. Далее двигаемся в меню «Фильтр» (Filter) → «Стилизация» (Stylize) → «Выделение краёв» (Find Edges) и применяем «Размытие по Гауссу» с радиусом 3 пикселя.

Теперь зажимаем клавишу Ctrl и щелкаем по миниатюре нового канала, выделив таким способом его содержимое. Вновь включаем режим RGB и уходим на панель «Слои» (Layers), где создаем маску «Добавить слой-маску» (Add Layer Mask). Щелчком по миниатюре делаем слой активным и идем в меню фильтров: «Фильтр» (Filter) → «Размытие» (Blur) → «Размытие по поверхности» (Surface Blur). Теперь подгоняем значения ползунков «Радиус» (Radius) и «Изогелия» (Threshold) таким образом, чтобы шум был максимально снижен. Сущность описанного метода заключается в том, что контуры - то есть самые темные места фотографии, благодаря созданной маске, остаются нетронутыми, все остальное же становится размытым.

Эффект «Ретро» в фотошоп
Добиваться нужного эффекта будем с помощью кривых. Переходим в меню «Слои» (Layer) → «Новый корректирующий слой» (New Adjustment Layer) → «Кривые» (Curves) и меняем режим RGB на Red. Играем с ползунком, немного перетаскивая его вниз для теней и слегка вверх для света. Далее меняем режим на Green. И проделываем для него все в точности, как и для Red. Для канала Blue нужно сделать все наоборот, для того, чтобы тени стали отливать синим светом, а более светлые участки стали желтоватыми.

Теперь создаем новый слой, зажимаем Shift + Ctrl + N, и устанавливаем режим наложения «Исключение» (Exclusion). Созданный слой заливаем цветом №000066 (RGB 0, 0, 102). Нажимаем Ctrl + J, копируем фоновый слой снимка, устанавливаем режим наложения «Мягкий свет»(Soft Light). При желании можно сгруппировать слои фото, нажав Ctrl + G, и играть с их непрозрачностью до получения подходящего результата.

Определение слоев
Часто при работе со сложным шаблоном и коллажем, случается переизбыток слоев со стандартными именами, так как оригинальными именами слоев чаще всего пренебрегают. В итоге имеем массу однотипных имен вроде «layer 53 / layer 5 copy 3» и т.п. Возникают проблемы с идентификацией слоя. Для того чтобы предотвратить путаницу, Photoshop предлагает несколько решений. К примеру, можно выбрать «Перемещение» (Move tool) и кликнуть по нему правой кнопкой мыши, так вы увидите, какие слои расположены за текущим слоем. Этот способ удобен при относительно небольшом количестве слоев, иначе нужный слой в раскрывшемся списке найти будет не очень просто.
Можно щелкнуть по пункту «Перемещение» (Move tool) левой кнопкой мыши с зажатой клавишей Ctrl, это переместит вас на тот слой, который вы нажали.

Кроме того, можно изменить размеры самих миниатюр и стиль их отображения. Для этого щелкаем по стрелочке в правом верхнем углу панели «Слои» (Layers) и выбираем “ Опции панели” (Layers Palette Options), откроется окно настроек палитры слоев. Задайте параметры и стиль по своему усмотрению.

Экономим ресурсы
При использовании в работе плагинов, возможно, вы замечали, что работа программы Photoshop заметно тормозится, увеличивается время загрузки и ответа. Для устранения этого недостатка можно создать новую папку в директории Adobe → Adobe Photoshop CS5 , задаем ей имя Plugins_deactivated. Все неиспользуемые в данный момент расширения перетаскиваем туда и, при следующей загрузке программы, эти плагины не будут запускаться, хотя и будут готовы к работе в любой момент. Таким образом, вы освободите оперативную память компьютера, что значительно повысит его производительность.

Сепия

Классические оттенки сепии едва ли когда-то потеряют свою актуальность. Для усиления сепии на черно-белом изображении, двигаемся по пути «Слой» (Layer) → «Корректирующий новый слой» (New Adjustment Layer) → «Фотофильтр» (Photo Filter) и применяем фильтр «Сепия» со 100% плотностью. Открываем окно «Стиль слоя» (Layer Style), дважды щелкнув по слою. Двигаем белый ползунок на первом градиенте влево, зажав клавишу Alt. Так переход между скорректированной и нескорректированной областью фото получится плавным и мягким.

Частенько программа, пытаясь нам помочь, ставит объекты совсем не туда, куда нам хотелось бы. Порой эта функция бывает полезна, иногда же просто мешает. Дело в том, что Photoshop по умолчанию привязывает наш элемент к другим объектам. Чтобы на время убрать привязку элементов, нужно всего лишь удерживать клавишу Ctrl при позиционировании элементов.

Несколько теней для одного объекта
Иногда возникает необходимость создать от одного предмета две или три тени. На первый взгляд это кажется сложным, но создать такой эффект вполне реально. Будем создавать тени по очереди, сначала отбрасываем одну. Следуем по традиционному пути «Слои» (Layer) → «Стиль слоя» (Layer Style) → «Тень» (Drop Shadow). Жмем правой кнопкой мыши по значку слоя и выбираем «Преобразовать в смарт-объект» (Convert to Smart Object), теперь тень и наш объект - одно целое, от него тоже можно отбросить тень таким же образом. И снова преобразовать его в смарт-объект. Аналогично можно создать сколь угодно много теней для одного объекта.

Плюс ко всему, тень можно преобразовать и в новый слой щелчком правой кнопки мыши по FX. Здесь выберем «Образовать слой» (Create Layer). Это пригодится для того, чтобы применить к каждой из созданных теней свой фильтр.
На основе материалов с сайта:
4 голосаЗдравствуйте, уважаемые читатели блога Start-Luck. Существует множество для ретуши портретов, но если вы хотите добиться удивительного эффекта, то у вас нет выбора, придется пользоваться фотошопом. Он позволит создать такой результат, что хоть на стену вешай, хоть в глянцевом журнале используй. Вашим фото обзавидуются все друзья и знакомые, а главное, никаких особо сложных манипуляций.
Сегодня я расскажу вам как ретушировать лицо в фотошопе профессионально. Работа легкая, но кропотливая. У вас может уйти не меньше часа. Зато результат превзойдет все ожидания. Со мной было именно так.

Не буду скрывать, я взял один из первых роликов на YouTube попытался повторить и даже особенно не надеялся на качественный результат, но он оказался идеален. Вы можете прочитать текст с пошаговыми картинкам, а можете сразу перейти в конец статьи и попытаться делать все точно также как в видео. Для начинающих я бы порекомендовал первый вариант, но решать вам.

Для этого тяну самый верхний ползунок немного в сторону голубого, а нижний в сторону синего.

Открываю «Тон» — «Тени» и делаю то же самое.

Не бойтесь, фото не будет таким синим. Зажмите Alt+Del, все вернется как будто на свои места.

Теперь выберите кисть белого цвета и обведите зрачки на портрете. Возможно вы уже работали с . Сейчас вы делаете именно это.

Убавьте непрозрачность слоя, чтобы добавить картинке естественность.

Добавляем еще один корректирующий слой – цветовой тон/насыщенность.

Делаем картинку менее насыщенной.

Теперь «Кривые».

Выровняйте цвета по своему вкусу.

Лицо на данный момент выглядит не совсем естественно, оно слишком бледное. Перейдите в красный канал. И попробуйте немного его оживить.

То же самое можно сделать с синим и зеленым.

Непрозрачность этого слоя также лучше сделать чуть меньше. Для придания естественности.

Снова объединяем все предыдущие слои в кучу.

Выбираем фильтр – усиление резкости и добавляем контурную резкость портрету.

Выберите эффект 50, а радиус 1.

Еще раз перейдите к фильтру «Контурная резкость», но на этот раз пусть эффект будет 100, а радиус от 1 до 2.

Ну вот и все. Так наше фото выглядело изначально.

А также по завершению всех работ.

Видео инструкция
Я полагаю, что текстовый и видео режим помогут вам разобраться во всех тонкостях и добавиться превосходного результата. Если что-то не понимаете по тексту, всегда можно перейти к ролику и наоборот. Я, к примеру, никак не мог понять изначально как сводить все слои в один. Но потом разобрался.
Ну а если вы хотите научиться мастерски, основательно, профессионально и вдумчиво ретушировать любые фотографии, могу посоветовать вам курс « Фотошоп для фотографа » в нем вы найдете детальный разбор каждого инструмента и научитесь применять их, преследуя определенную цель и зная что делаете и для чего. Вы сможете научиться пользоваться профессиональной программой мастерски.

Ну вот и все. До новых встреч и не забывайте подписываться на рассылку.