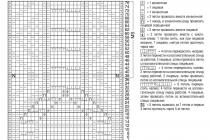Здравствуйте, уважаемые читатели. Сегодня расскажу Вам об инструменте рисования схем в Ворде — SmartArt. Ели Вы описываете в тексте какие-то бизнес-процессы, структуры, циклы и т.п. — крайне важно дополнить их соответствующей схемой . Ваши читатели будут за это благодарны, ведь они смогут лучше разобраться в вопросе, а схему проще запомнить, чем текст.
Внешне конструкции СмартАрт похожи на . Точнее, они состоят из фигур, собранных и оформленных в целые схематические комплексы. Кроме того, управление такими схемами автоматизировано, многие «ручные» работы можно сделать без особых сложностей. Вот Вам пример схемы «Круговорот воды в природе», который я сделал менее, чем за минуту:
Вам нравится? Мне — очень. Всегда с радостью использую эти инструменты в работе.
Как вставить схему SmartArt в Word
Чтобы вставить подобную схему на лист — выполните на ленте Вставка — Иллюстрации — SmartArt . И давайте, к примеру, изобразим воронку продаж . Для этого нам понадобится перевернутая пирамида. В открывшемся окне изучим все категории схем и найдем Пирамида . Выберем в категории Инвертированная пирамида . В правой части окна выведена подсказка о назначении данной схемы.

Теперь, когда основной блок на листе, настроим его внешний вид и заполним информацией.
Изменение структуры SmartArt
У нас на листе появилась желанная пирамида, полностью синяя, состоит из трех блоков. Если Вы не знаете, или забыли, у воронки продаж не 3, а 5 ступеней: неосведомленность, осведомленность, интерес, желание, покупка. Так что, давайте разбираться с настройкой структуры объектов, заодно и добавим в нашу воронку еще две ступени.
Кликнем по схеме, чтобы выделить ее. На ленте появятся две контекстные вкладки: Конструктор
и Формат
. Сейчас нас интересует первая из них. А именно, блок команд Создание рисунка
.
А Вы заметили, что схема состоит из отдельных элементов? Если кликнуть по элементу, можно выполнять действия над ним с помощью команд на ленте. А команды у нас такие:

Этих команд более чем достаточно, чтобы полноценно настраивать любую структуру из представленных в галерее Ворд.
Теперь давайте изучим возможности оформления.
Оформление схем SmartArt
Давайте еще раз взглянем на нашу воронку:

Вам тоже кажется, что она какая-то плоская, однообразная? Короче, никакая. Давайте это исправим. Вот какие инструменты в наших руках:

Хотя макет можно еще дорабатывать, мне он и так нравится, я предпочитаю добавлять всего несколько эффектов, но чтобы они делали схему «живее». Давайте теперь попробуем внести данные в строки воронки.
Заполнение данными готовой схемы SmartArt
Чтобы внести текст на схему, можно кликать прямо по ее элементам (или подписям рядом с элементами). После появления курсора, вводите текст. Но я предлагаю пойти другим путем. Давайте активируем инструмент Конструктор — Область текста . В открывшемся окне со списком полей запишем их подписи. Вот, что получилось:

Результат мне не очень нравится. Черный текст… И хотя Word пытался автоматически вместить подписи в ступени воронки, последний элемент слишком узкий, текст выходит за его пределы. Что делать? Предлагаю:
- Выделить последний элемент («Покупка») и нажать на ленте Конструктор — Добавить фигуру — Добавить фигуру после . У нас снизу добавится пустой треугольник, а «Покупка» поднимется на один уровень выше и влезет в свою строку
- Пустой треугольник снизу можно и оставить, но мне все же хочется его убрать. Выделим его. Найдем команду Формат — заливка фигуры , выберем Нет заливки . Аналогично, Формат — Контур выберем Нет контура . Теперь пустой треугольник стал невидимым
- Осталось что-то сделать с черным текстом. Выделим все уровни воронки и выполним на ленте Формат — Стили WordArt . Выберем стиль Заливка-белый, контур-Акцент 1, тень .
Отлично, посмотрите, с чего мы начинали и что получилось в итоге:

Уверен, у Вас сейчас появилась еще тысяча идей, как доделать, дооформить, переделать, чтобы всё было на Ваш вкус. Оставляю это Вам для экспериментов. Делайте собственные схемы, применяйте разные стили, компоновки, WordArt, эффекты и т.д. Но главный мой совет такой: это всё Вы делаете не для себя, а для того, кто будет изучать Ваши материалы. Когда схема будет готова — поставьте себя на место читателя . Представьте, что Вы видите материал впервые. Удобно ли он подан? Смогли ли Вы быстро и легко разобраться? Если нет — пробуйте что-то изменять, экспериментируйте. Задавайте себе вопросы и отвечайте на них. Только так у Вас получится отличная схема!
А я свою статью буду заканчивать. Конечно, отвечу на Ваши вопросы в комментариях. Кстати, не пропустите , он будет посвящен подготовке к выводу документа на печать. Не думайте, что в этом вопросе все просто и достаточно одной кнопки на панели быстрого доступа. Лучше прочтите и будьте уверены, что ни один квадратный сантиметр бумаги не потрачен зря. До скорых встреч!
P.S. В других продуктах Microsoft Office тоже доступен инструмент SmartArt. Вот, например, . Как говорят, просто оставлю эту ссылку здесь.
Работая в документе Ворд с текстом, Вам могут попадаться картинки, диаграммы, рисунки. Вставляя различные объекты в текст, он становится более наглядным, и тот, кто его читает, лучше воспринимает информацию.
В данной статье мы рассмотрим два способа, с помощью которых можно создать схему в текстовом редакторе MS Word – это рисунок SmartArt и вставка обычных Фигур. Показывать я буду в Ворде 2010, но данные скриншоты так же подойдут, если у Вас установлен Ворд 2007, 2013 или 2016.
На сайте уже есть статьи: как добавить рисунок в Ворд , и как сделать график в Ворде . Перейдя по ссылкам, Вы сможете их прочесть и сделать свой документ интересным и более информативным.
Как рисовать схемы с помощью SmartArt
Схема в текстовый редактор добавляется вставкой в документ рисунока SmartArt. Для этого перейдите на вкладку и в группе «Иллюстрации» нажмите на кнопку «SmartArt» .
Появится вот такое окно. В нем нужно выбрать подходящий рисунок. Слева кликните по разделу, в примере «Иерархия» , и выберите один из предложенных рисунков. Справа область предпросмотра, посмотрите, как она выглядит, и для чего больше подойдет.

Теперь приступим к размещению блоков. Удалить ненужные можно, выделив его мышкой и нажав кнопку «Delete» . Уберите, таким образом, все лишние прямоугольники.

Дальше необходимо добавить блоки. Выделите тот, под которым нужно вставить дополнительные, и на вкладке «Добавить фигуру» , в списке кликните по пункту «Добавить фигуру ниже» .
После этого снова выделите верхний прямоугольник и добавьте еще один ниже. Здесь же Вы можете выбрать добавление нужного объекта выше выбранного блока, перед ним, или за ним.

После того, как Вы сделаете предыдущий пункт, нужно напечатать текст. Выделите область схемы и на вкладке «Работа с рисунками SmartArt» – «Конструктор» нажмите на кнопку «Область текста» . Или же на левой границе нажмите на кнопку с двумя маленькими стрелочками.

Откроется сбоку небольшое окошко. В нем нужно ввести текст для каждого из блоков. Здесь маркерами обозначены уровни, а кликнув напротив маркера можно посмотреть, куда будет вписан текст.
Напишите напротив каждого маркера, какой текст должен быть в каком объекте.

Когда все заполните окно для добавления текста можно закрыть, нажав в нем на крестик.

Теперь можно поработать над внешним видом самой схемы. Для этого выделите ее и перейдите на вкладку «Работа с рисунками SmartArt» – «Конструктор» . В группе «Стили SmartArt» можете выбрать любой другой стиль.

Также можно «Изменить цвета» схемы, кликнув по соответствующей кнопке.

Если Вам не сильно подошел выбранный вид, можете изменить его в соответствующей группе. Наведите курсор на любой из предложенных макетов, чтобы посмотреть, как будет выглядеть Ваша схема. Если этот макет подойдет больше, кликните по нему, чтобы выбрать.

Перейдя на вкладку «Работа с рисунками SmartArt» – «Формат» можно изменить любую фигуру или текст. Например, выделим фигуру, нажмем «Изменить фигуру» и кликнем по любой другой из предложенного списка. Для каждой можно изменить заливку, контур или добавить эффект.
Точно так же и для текста, выделите его и можно применить один из готовых стилей, изменить заливку, контур или добавить эффект.

В итоге, у меня получилась вот такая схема.

Как нарисовать схему со стрелками, используя Фигуры
Делать схемы в Ворде можно и другим способом, не используя готовых шаблонов, а создать ее с помощью вставки в документ подходящих фигур.
Для этого откройте вкладку нажмите на кнопку «Фигуры» и кликните по нужной из списка, это может быть овал, прямоугольник, ромб и другое.

После этого курсор поменяет вид с палочки на плюсик. Нарисуйте с его помощью фигуру в нужном месте документа. Затем у Вас появится вкладка «Средства рисования» – «Формат» . На ней снова кликните по кнопочке «Фигуры» и нажмите по нужной в списке. Добавьте их все таким образом.
Если Вы нарисовали объект на листе и его нужно немного переместить, то сделать это можно мышкой, захватив за его границу. Или же выделите его, зажмите клавишу «Ctrl» и перемещайте с помощью стрелок на клавиатуре.

Дальше давайте соединим блоки прямыми линиями или стрелками. Выделите один из них, чтобы открылась вкладка «Средства рисования» – «Формат» . Затем нажмите «Фигуры» и из выпадающего списка кликните, например, по стрелке. Нарисуйте стрелку, чтобы она указывала непосредственно на сам блок. Соединить несколько стрелок можно с помощью прямой линии.
Подробнее прочесть, как сделать стрелки в Ворде , можно в статье, перейдя по ссылке.
Чтобы нарисовать ровную горизонтальную или вертикальную линию, рисуя стрелку, нажмите и удерживайте клавишу «Shift» .

Используя прямую и стрелку, у меня получилось нарисовать вот такую схему.

Теперь давайте изменим внешний вид стрелок. Выделяйте их по очереди, и для каждой можно выбрать один из готовых стилей, или нажмите «Контур фигуры» и сами выберите цвет, толщину стрелки и прочее.

Нажав «Эффекты фигур» можно добавить один из предложенных эффектов. Я выбрала тень.

Прорисовав и изменив вид всех стрелок, переходим к тексту. Выделяем один прямоугольник и на вкладке «Средства рисования» – «Формат» нажимаем на кнопку «Нарисовать надпись» . Появится плюсик вместо курсора. Нарисуйте им прямоугольник для надписи в нужном блоке.


Как видите, прямоугольник для надписи залит белым и у него есть контур. Давайте это уберем. Кликайте по нему и на вкладке «Средства рисования» – «Формат» выбирайте «Заливка фигуры» – «Нет заливки» .

То же самое повторяем и для контура: «Контур фигуры» – «Нет контура» . Сделайте так для всех блоков с текстом.

Следующий шаг – это форматирование написанного текста. Выделите текст и на вкладке «Главная» выберите шрифт, размер, цвет и поставьте его по центру.

Итак, мы изменили вид стрелок и текст в схеме, осталось поработать с блоками. Выделите любой из них мышкой, кликнув по нему – откроется вкладка «Средства рисования» – «Формат» . В группе «Стили фигур» нажмите на тот, который Вам понравится. Или используя кнопки «Заливка» , «Контур» и «Эффекты» сделайте любой вид, который подходит больше.

Если нарисовав схему, Вы заметили, что нужно поменять один из блоков, например, прямоугольник на ромб, тогда не нужно его удалять и рисовать ромб, можно просто заменить. Выделите прямоугольник, для примера, перейдите на вкладку «Средства рисования» – «Формат» и нажмите по кнопке, на которой изображена линия с маркерами. Выберите в открывшемся списке «Изменить фигуру» и укажите, какую вставить.
Чтобы сделать схему для вышивки крестом с фотографии, достаточно иметь компьютер и установить специальную программуРано или поздно любительницы вышивать крестиком сталкиваются с вопросом, как сделать схему вышивки крестом с фотографии. На первый взгляд это может показаться невыполнимым, но не так все сложно, как кажется. В компьютерный век не нужно сидеть с карандашом в руках рисуя схему для вышивки.
Есть такие фотографии, на которые хочется не просто смотреть, а сделать из них шедевр. Вышитые крестиком любимые фотографии мечта всех вышивальщиц. Для реализации этой мечты требуется опыт работы с программами, создающими схемы.
Как сделать вышивку крестом по фотографии можно описать так:
- Для начала нужно выбрать фотографию, по которой будет сделана вышивка;
- Затем скачать бесплатно специальную программу для создания схем;
- Далее в программу загрузить выбранную фотографию;
- Нажатием на соответствующую кнопку создать схему;
- Дождаться загрузки схемы на компьютер.

Отличным подарком для молодоженов является вышивка, сделанная со свадебного фото
При разработке схемы нужно большое внимание уделить лицам, особенно глазам. При рассматривании вышитой картины она должна притягивать, располагать к себе. Дальше всё зависит от мастерства рукодельниц.
Создание уникальной картины требует много терпения и старания. Готовый результат вышивки будет долго радовать, если полотно закрепить в рамку.
Вышивка крестом по фотографиям: способы реализовать задуманное
Вышивка крестом по фотографиям – это как рисовать портреты, только вместо карандаша и красок – нитки и иголки. Создание схем, подбор фотографий, обработка программой и сам процесс вышивания являются творческой работой. Картинку-фотографию можно вышить в любом варианте цвета. Она может быть черно-белой, трехцветной или иметь полную палитру цветов.
Есть несколько способов составить схему для того, чтобы вышить фотографии и превратить их в оригинальность:
- С помощью специализированных программ;
- С помощью миллиметровой бумаги и цветных карандашей;
- С помощью графического редактора фотошоп.

С полученной схемой то же следует поработать. Необходимо оценить количество цветов, которые предлагает программа.
Многие из них можно исключить, ну и по возможности удалить одиночные крестики. Каждый из этих способов идеально воплотит художественную задумку в реальность. Вышивание будет приносить огромное удовольствие, когда портреты делаются с душой. Вышитый портрет можно изготовить в подарок на свадьбу или юбилей, а можно просто преподнести как оригинальный подарок.
Оригинальная вышивка крестом с фотографиями: секреты успеха
Фотографии можно не только хранить в фотоальбомах, на флеш-носителях и личных страницах сайтов. Есть еще один весьма оригинальный способ сохранить памятное изображение – вышивка крестом с фотографиями. Фотографии необходимо подбирать без сильных бликов, лучше сделанные в солнечную в тени или пасмурную погоду. Если нужного качества фотографии просто нет, то придется тщательно обрабатывать имеющуюся.
Полотно с вышивкой имеет массу преимуществ перед обычными фотографиями:
- Вышитая фотография не просто изображение, это художественная экспозиция;
- Полотно с вышитой фотографией не боится намокания;
- Вышитые фотографии невозможно отформатировать и стереть;
- Всегда можно сделать оригинальную копию.

Среди преимуществ вышивания по фотографии следует отметить возможность очень быстро сделать схему повторно, если что-то пошло не так
Вышитые и помещенные в рамку фотографии легко украсят любой интерьер. Картины получатся неповторимыми, уникальными и очень памятными. Вышивание крестом больше чем хобби, в нём соединены навыки владения швейной иглой с художественными навыками рисования.
Реалистичная вышивка крестом: сделать схему по фотографии
Для первого опыта вышивки крестом по фотографии необходимо детально изучить весь процесс. Он практически ничем не отличается от вышивки других изображений, не связанных с фотографией. Сама схема вышивки крестом по фото также не отличается от любой другой схемы. Хотя это не просто схема, она должна передавать все черты лица, его мимику. Лицо должно быть без искажений и иметь максимально естественный тон.
Однако изучить этапы все-таки стоит:
- Необходимо подготовить материал, на котором будет вышита фотография, он называется канва;
- Затем выбрать самую лучшую программу по созданию схем для вышивки крестом;
- Фотографию обработать в программе и при необходимости подкорректировать изображение;
- Далее выбрать область, которая будет вышиваться;
- Подобрать нитки;
- Создать схему;
- И можно приступить к вышиванию.

Программа, в которой делается схема с фотографии, позволяет внести различные изменения, благодаря чему вышивка будем смотреться идеально
Вот, пожалуй, самые основные этапы подготовки к вышивке крестом по фото. Полученную схему можно распечатать на цветном принтере, а можно вышивать прям с монитора. Необходимо уделить внимание материи, которая является основой для вышивания. Канва служит основанием для изображения также, как бумага для художника.
Канва – это мягкая ткань сетчатого плетения. Этот вид ткани используется не только для вышивания, из неё делают мешочки для хранения различных трав.
Учимся, как сделать схему для вышивки крестом с фотографии (видео)
Канва для вышивки бывает не только тканевого плетения, но и как пластиковая сетчатая основа. Есть еще один вид канвы – водорастворимая, её используют для нанесения вышивки на ткань. После завершения вышивания ткань достаточно замочить в воде, и она растворится.
Подробно: как сделать схему для вышивки крестом с фотографии (фото примеров)

Текстовый редактор Microsoft Word содержит все необходимые средства для создания схем непосредственно в самих документах. Основными инструментами для создания схем в Ворде являются векторные фигуры и объекты SmartArt. С их помощью при минимальном количестве настроек и затрат времени вы можете создавать схемы практически любой сложности и адаптировать их в соответствие с потребностями и задачами, которые решает создаваемый документ. Рассмотрим использование указанных инструментов на примерах.
Как сделать схему в Ворде с помощью объектов SmartArtОбъекты SmartArt идеально подходят для построения небольших типовых логических схем. Чтобы с их помощью сделать схему в Ворде выполните следующие шаги.
- Откройте документ, в котором вы будете создавать схему и перейдите в раздел Вставка
в главном меню текстового редактора.

- Сделайте двойной щелчок мышью по кнопке SmartArt
и в открывшемся окне выберите подходящий для схемы шаблон. Нами для примера выбран иерархический блочный список. Нажмите кнопку Ок
для вставки шаблона на страницу.

- Отредактируем шаблон, чтобы он соответствовал запланированной схеме и добавим блокам подписи. Для этого нажмите кнопку с надписью Область текста
из вкладки Конструктор
или просто сделайте щелчок левой кнопкой мыши по области схемы.

- Появится окно в котором можно редактировать схему как текстовый список, изменяя структуру за счет многоуровневой организации списка и добавлять надписи к блокам, которыми станут строки списка.

Для начала приведем структуру схемы к задуманной. В результате нам нужно будет создать следующую схему.
- Удалите в списке все строки кроме первой. При этом останется на схеме останется только первый начальный блок.

- Используя переводы строк клавишей Enter
и изменение уровней вложенности списка клавишей Tab
видоизменим список в соответствие с нашей целью. Чтобы было понятней для себя можно запомнить, что сочетание клавиш Enter
+Tab
будет добавлять блоки в вертикальном направлении, а клавиша Enter
– в горизонтальном. В результате изменений получим следующий шаблон.

- Остается только добавить надписи и получить готовую схему. При необходимости можно всегда изменить цветовой шаблон всей схемы и провести тонкую настройку параметров входящих в нее фигур таких как заливка, цвета линий, характеристики теней, форм и поворот фигуры и др.


Как создать схему в Ворде с помощью фигур
О том, как создавать схемы в Word с помощью векторных фигур мы рассказывали на страницах нашего сайта в соответствующей статье. Повторяться не будем и предлагаем вам ознакомиться с материалами статьи , в которой достаточно подробно рассмотрен пример работы с фигурами и приведены необходимые иллюстрации.
Поначалу вам может показаться сложной работа по созданию схем в Ворде, но немного потренировавшись и поэкспериментировав вы освоите все ее нюансы и сможете создавать схемы любой сложности.
Если вам необходимо дополнить текст графическими элементами. Например, таблицами, графиками, диаграммами или схемами. То, это можно сделать прямо в текстовом редакторе Word. Не прибегая к использованию сторонних программ.
Мы уже рассказывали о том, . В этот раз речь пойдет о схемах. Текстовый редактор Word оснащен множеством инструментов для создания схем. С их помощью вы можете рисовать различные геометрические фигуры, а также линии и стрелки. При этом нарисованную схему можно украсить с помощью с помощью теней или других графических эффектов.
Как сделать схему в Word 2007, 2010, 2013 или 2016
Итак, если вы хотите сделать схему в Word 2007, 2010, 2013 или 2016, то вам необходимо перейти на вкладку «Вставка ». На этой вкладке есть две кнопки, которые можно использовать для создания схем в Ворде. Это кнопки «Фигуры » и «SmartArt ».
При нажатии на кнопку «Фигуры » появляется огромный список фигур, которые вы можете вставить в документ.

Выбрав одну из этих фигур из списка, вы можете сразу нарисовать ее в любом удобном вам месте. Использовав несколько таких фигур вы без труда сможете сделать схему в Ворде. Пример простой схемы на скриншоте внизу.

При необходимости внешний вид нарисованных фигур можно менять. Для этого просто выделите одну из фигур и перейдите на вкладку «Формат ». На данной вкладке можно изменить цвет фигуры, цвет рамки, цвет заливки, добавить тени и другие графические эффекты. Используя все эти возможности можно создать достаточно красивую схему (пример внизу).

Для того чтобы добавить на схему текст просто нажмите на нужную фигуру правой кнопкой мышки и выберите пункт меню «Добавить текст ». После чего вы сможете вписывать текст прямо внутрь фигуры.

В итоге вы можете получить примерно вот такую схему.

Кроме этого вы можете сделать схему в Ворде при помощи кнопки «SmartArt ». После нажатия на данную кнопку открывается каталог уже готовых схем. В котором вы можете выбрать один из подходящих вам вариантов.

После выбора подходящего варианта схемы на странице появится уже готовая схема.

Вам нужно будет только добавить свой текст. Для этого достаточно просто кликнуть мышкой в один из блоков и вписать нужный текст.

Также вы можете изменить внешний вид сделанной вами схемы. Для этого выделите схему мышкой и перейдите на вкладку «Конструктор » или «Формат ». Используя инструменты, доступные на этих вкладках, можно получить вот такую разноцветную и объемную схему как на скриншоте внизу.

Как сделать схему в Word 2003
Если вы используете Word 2003, то вы также можете сделать схему и добавить ее к вашему документу. Чтобы сделать это нужно сначала открыть меню «Вид » и включить панель инструментов «Рисование ».
 ,
,
После этого в программе Word 2003 появится панель инструментов для рисования различных фигур. Здесь будет доступны такие фигуры как прямоугольник, круг, линия и стрелка.

Для того чтобы нарисовать более сложные фигуры, можно воспользоваться меню «Автофигуры ».