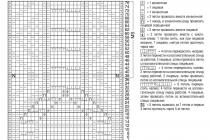Человеческие губы- это инструмент выражения эмоций. Не потому, что мы говорим с помощью губ, а также потому, что они могут передать бесконечное количество эмоций. Как художник, который рисует статичное изображение, вы должны суметь выразить и показать всё в одном стоп-кадре - в своёй картине.
Это может показаться достаточно просто, но в большинстве случаев, это не так. Вы должны освоить анатомию различных эмоций, включая технику светотеней, текстур и цвета, чтобы передать настроение и основную мысль.
Возьмем, к примеру, одну и ту же пару губ - одни из них окрашены в свежие, легкие, естественные цвета, в то время как другие выполнены в огненно-красных, блестящих оттенках помады. Просто увидев губы - можно сказать о созданном настроении!
Поэтому, сегодня мы рассмотрим технику (среди множества других — каждый имеет свою технику) создания реалистичных губ.
Итоговый результат
1. Различные Формы Губ
Вначале, несколько стандартных форм губ. Сверху вниз, левая колонка: нормальные губы, пухлые губы, маленькие губы.
Сверху вниз правая колонка: узкие длинные губы, ангельские губы, Голливудские губы.

2. Вид Губ под Различным Углом
Различные виды губ под различными углами обзора:

3. Губы, Выражающие Различные Эмоции
И несколько выражений!

4. Рисуем Базовый Рисунок Губ
Шаг 1
Создайте новый документ, установите следующие размеры 600 px по ширине и 400 px по высоте, Содержимое заднего фона (background) Прозрачное (Transparent), Цветовой режим (color mode) RGB.
Как только вы создали новый документ, назовите существующий слой "Кожа", Выберите инструмент Заливка (Paint Bucket Tool (G), установите цвет переднего плана на #c99e7e.
Примечание переводчика: залейте слой “Кожа” цветовым оттенком #c99e7e
Шаг 2
Создайте новый слой. Назовите новый слой "Набросок".
Установите цвет переднего плана на #603521 и выберите инструмент Кисть (Brush Tool (B), установите жёсткую круглую кисть, в настройках кисти, включите опции Колебание непрозрачности (Opacity Jitter) и Колебание размера (Size Jitter). Нарисуйте контур губ.
Примечание переводчика: нажмите клавишу (F5), чтобы зайти в настройки кисти. В параметрах Динамика формы (Shape Dynamics) и Другая динамика (Other Dynamics), установите нажим пера в настройках Колебание размера (Size Jitter) и Колебание непрозрачности (Opacity Jitter).

5. Добавляем Базовый Цвет к Губам
Допускаем, что источник света расположен спереди, под углом 0 градусов, для упрощения.
Создайте новый слой, назовите этот слой "Цвет губ". Установите цвет переднего плана на #571b13, выберите жёсткую круглую кисть, включив в настройках Колебание непрозрачности (Opacity Jitter), начните добавлять цвет в пределах границ губ. Немного смягчите цвет на уголках губ, чтобы создать небольшой переход с задним фоном (с цветом кожи):

6. Базовая Ретушь Губ
Шаг 1
Создайте новый слой. Назовите этот слой "Базовая ретушь". Установите цвет переднего плана на #be4852. Выберите инструмент Кисть (Brush Tool (B), установите жёсткую круглую форму кисти, включив в настройках Колебание непрозрачности (Opacity Jitter). Прокрасьте верхние участки верхней губы, а также средний участок нижней губы. Это станет уже основой для создания небольшого 3D эффекта.


7. Совмещаем цвета
Далее, установите цвет переднего плана на #c54d59, а цвет заднего плана на #701c1e. Не забывайте, что губы имеют выпуклое строение, а т.к. наш источник света находится по центру, то на среднюю область каждой губы будет попадать больше света.
Прокрашивайте аккуратно, ретушируя среднюю часть нижней губы, далее, переключите цвет переднего плана на цвет заднего плана с помощью клавиши ‘X’, чтобы создать эффект "складок" по центру верхней губы.

8. Добавляем объём к губам и рисуем складки
Шаг 1
Установите цвет переднего плана на #701c1e. Прокрасьте нижнюю часть нижней губы, чтобы добавить эффекта 3D.

Уменьшите размер кисти до самых малых размеров - скажем примерно 3 или 4 px, в зависимости от размеров вашего рабочего документа—аккуратно нарисуйте вертикальные, немного загнутые линии на нижней губе, чтобы воссоздать складки. Почти до конца уменьшите непрозрачность данного слоя, чтобы складки были едва видимыми:

9. Добавляем естественное освещение
Далее, мы приступим к созданию естественного освещения, отражающегося на губах. Естественное освещение - это свет (так называемый цвет в программе Photoshop), который отражается на поверхности объекта, усиливая его 3D вид.
Шаг 1
Создайте новый слой, назовите этот слой "Окружающее освещение".
Выберите инструмент Кисть (Brush Tool (B), установите жёсткую круглую кисть, включив опции Колебание непрозрачности (Opacity Jitter) и Колебание размера (Size Jitter).
Установите цвет переднего плана на #8f503b. Прокрасьте нижние края нижней губы, создав бежевый эффект, как на скриншоте ниже:

Шаг 2
Теперь, мы проделаем то же самое, что и в предыдущем шаге, но на этот раз, прокрасив верхнюю часть верхней губы, как на скриншоте ниже:

10. Усиливаем 3D Вид Губ
Шаг 1
Далее, установите цвет переднего плана на #692229, а затем прокрашиваем верхнюю часть нижней губы. Таким образом, мы создадим бледную тень, которая падает на нижнюю губу за счёт верхней губы. Далее, выберите инструмент Осветлитель (Dodge Tool), в настройках данного инструмента установите мягкую круглую кисть, Диапазон (Range): Света (Highlights), Экспозиция (Exposure): 30%. Прокрасьте концы нижней губы, чтобы добавить мягкое свечение:

Установите цвет переднего плана на #d2a192, цвет заднего плана на #802424. Начните задавать определённые формы к складкам в средней части верхней губы. Нажмите клавишу ‘X’, чтобы легко переключиться между цветовыми оттенками переднего и заднего плана. На данном этапе, вы также можете добавить немного мягких складок на верхнюю губу:

11. Морщинки и складки губ
Шаг 1
Создайте новый слой, назовите этот слой "Складки Губ". Установите цвет переднего плана на #490e0e, а также уменьшите размер кисти до нескольких пикселей. Нарисуйте вертикальные загнутые линии на верхней и нижней губе, не забывайте, на нижней губе, складки должны быть по центру, а на верхней губе, складки должны быть по краям:

Шаг 2
Далее, установите цвет переднего плана на #c88e82. Нарисуйте кистью дубликаты первых линий, используя новый цветовой оттенок. (Примечание переводчика: нарисуйте те же самые складки, что и в предыдущем шаге, используя другой цвет кисти). Главное, чтобы светлые линии были нарисованы параллельно первым линиям и расположены слева от них. В конце, вы можете использовать инструмент Палец (Smudge Tool), чтобы немного смягчить складки. Вы можете уменьшить непрозрачность слоя, это на ваше усмотрение.

12. Добавляем Базовый Блеск
Установите цвет переднего плана на грязно-белый оттенок, например, #f7dcde. Выберите мягкую круглую кисть, в настройках включив Колебание непрозрачности (Opacity Jitter). Создайте новый слой, назовите этот слой "Блеск 1".
Произвольно нарисуйте вертикальные блики в средней части нижней губы, как показано на скриншоте ниже:

13. Добавляем ещё Блеска и Работаем над Деталями
Повторите предыдущий шаг, добавив ещё блеска, продолжая улучшать складки. На данном этапе я также использовал коррекцию Цветовой тон / Насыщенность (Hue/Saturation), идём Изображение - Коррекция - Цветовой тон / Насыщенность (Image > Adjustments > Hue/Saturation), чтобы добавить к губам побольше красных оттенков.
Также, установите цвет переднего плана на #3c0a0a. Прокрасьте нижнюю часть верхней губы, создавая тень от самой губы.

14. Детализация верхней губы
Итак, пришло время добавить немного любви и к верхней губе!
Шаг 1
Создайте новый слой. Нарисуйте расплывчатое пятно между двумя "изгибами" верхней губы. Убедитесь, чтобы это размытое пятно было едва видимым, похожее на слабое свечение. Далее, поверх расплывчатого пятна, используя ту же самую технику, нарисуйте белые световые блики. Убедитесь, чтобы непрозрачность / заливка (opacity/fill) данного слоя была установлена на 100%, в противном случае, вы не заметите разницу в световой насыщенности между расплывчатым пятном и световыми бликами!

Шаг 2
Создайте новый слой. Установите цвет переднего плана на #eccece и помощью маленькой жёсткой кисти, нарисуйте светлые складки на верхней губе:

15. Добавляем текстуру к нижней губе
Установите цвет переднего плана на #6f1e16. Выберите мягкую круглую кисть небольшого размера.
Нарисуйте мягкие, загнутые, вертикальные штрихи поверх нижней губы, чтобы усилить складки.

16. Создаём отражающие блики
Шаг 1
Установите цвет переднего плана на #f8d7db. Выберите инструмент Перо (Pen Tool (P), в настройках данного инструмента, установите режим Слой-фигура (Shape Layers). Создайте несколько произвольных фигур, не забывайте про вертикальное направление.

Шаг 2
Уменьшите непрозрачность слоя с бликами, степень непрозрачности будет зависеть от вашего выбора - главное, чтобы блики были слегка уловимы, как будто множество бликов отражалось бы на губах:

17. Добавляем заключительные штрихи к губам
В качестве заключительного штриха к самим губам, создайте новый слой поверх всех остальных слоёв, поменяйте режим наложения для данного слоя на Осветление основы (Color Dodge). Установите цвет переднего плана на светлый оттенок, например, #f1d992.
Выберите мягкую круглую Кисть (Brush (B) и с помощью кисти, прокрасьте среднюю верхнюю часть нижней губы, а также верхнюю часть верхней губы, чтобы усилить ваши световые блики. Далее, уменьшите степень Заливки (Fill) слоя на своё усмотрение.

18. Закрашиваем внутреннюю часть губ и рисуем основу для зубов
Шаг 1
Создайте новый слой ниже слоёв с губами (но поверх слоя с задним фоном, т.е. слоя “Кожа”). Назовите этот слой "Задний фон Губ"—да, я знаю, очень креативное название.....


19. Добавляем детали к зубам
Шаг 1
Вначале установите цвет переднего плана на #6d4848, а цвет заднего плана на #2f0503.
Выберите мягкую кисть средних размеров, в настройках включив Колебание непрозрачности (Opacity Jitter). Прокрасьте середину зубов (не забывая про выпуклую форму). Используйте более тёмный оттенок для затенения внешних краёв. Также, уменьшите размер кисти до всего лишь несколько пикселей. Прокрасьте границы между зубами, чтобы они стали более отчётливыми:


Шаг 3
Используя тот же самый цветовой оттенок, добавьте пару штрихов для создания световых бликов на следующих участках:
Левые уголки на зубах справа
Правые уголки на зубах слева

Шаг 4
И, наконец, установите цвет переднего плана на #a18c8c. Добавьте два световых блика на внутренние уголки на передних зубах слева и справа:

20. Ретушь базовой кожи
Шаг 1
Создайте новый слой, расположите данный слой поверх слоя с задним фоном, т.е. слоя "Кожа".
С помощью мягкой круглой кисти большого размера, прокрасьте верхнюю половину более светлым цветовым оттенком, а нижнюю половину более тёмным цветовым оттенком:
Примечание переводчика: верхняя половина - это верхняя половина рабочего документа, если конечно губы у вас нарисованы в центре изображения.


Шаг 3
Далее, установите цвет переднего плана на #f2d6ab, а цвет заднего фона на #b76141. Нарисуйте два изгиба, которые поднимаются от складок верхней губы. Блики должны быть намного светлее, тем ближе к губам и слабее, тем дальше соответственно.

21. Совмещаем губы с кожей
Используя тёмный оттенок, прокрасьте вокруг уголков губ, более тёмный оттенок в области, где идёт разделительная линия между губами и более светлый оттенок по мере удаления. В основном, сфокусируйте на боковых сторонах и на верхней части.

22. Добавляем текстуру к коже
Идём Фильтр - Шум - Добавить шум (Filter > Noise > Add Noise). Установите Распределение (distribution) Равномерное (Uniform), поставьте галочку в окошке Монохромный (Monochromatic), интенсивность шума примерно 2.5, далее, нажмите кнопку OK. Далее, выберите кисть, которую можно скачать в приложенном файле.abr. Аккуратно нарисуйте поры на коже —переключайтесь между тёмным и светлым оттенком для создания наилучшего эффекта:

23. Выборочный шаг: рисуем макияж
Примечание переводчика: Королева Амидала из фильма “Звёздные войны”.
Установите цвет переднего плана на #ffffff. Создайте новый слой. Поменяйте режим наложения для данного слоя на Линейный свет (Linear Light), а также уменьшите значение Заливки (Fill) до 30%.
С помощью жёсткой круглой кисти среднего размера, в настройках включив Колебание непрозрачности (Opacity Jitter), прокрасьте верхнюю и нижнюю губу по центру.
Дополнительно прокрасьте по центру и немного на краях:

24. Восхищаемся своей работой
Обязательное действие, чтобы мотивировать себя на создание других работ!
Надеюсь, что данный урок был полезным для вас, и что вам понравилось это путешествие.
Итоговый результат



Как рисовать губы в фотошопе без проблем будет расписано в грамотных инструкциях, приведённых ниже. Для получения информации и навыка по вот хорошая статья.
Работу начинаем с чистого листа. Закрашиваем область для прорисовки кистью цветом кожи. В качестве фона можно взять чёрный, чтобы быть удостоверенным в том, что все участки прокрашены цветом кожи.
Рисование губ / Способ и особенности

Примерно очерчиваем светлым цветом основную форму губ, где будут отражаться блики и темным коричнево-красным – затененное пространство между губами. Внимание! Не чёрным, а коричнево-красным.
Определите палитру из 4-5 основных цветов, с которыми будете работать и начните раскраску.
Грубыми мазками создайте основной цвет губ по намеченному контуру.
Далее более светлым цветом зарисуйте центральную часть нижней губы, и линую бликов. Затем еще более светлым цветом (но не белым!) мелкими вертикальными штрихами прорисуйте складочки по линии нижней губы, создавая объём.
Закончили с грубой прорисовкой… теперь установите параметр непрозрачности кисти на 20% и начинаем смешивать цвета.
Alt + клик мышью очень хорошо помогут на этом этапе (быстрая пипетка) +) Обратите особое внимание на небольшие линии – складки на нижней губе в фотошопе.
Теперь начните обрабатывать область вокруг губ в фотошопе, добавляя глубокую тень под основанием нижней губы и менее интенсивную по бокам. Кроме того, немного “подсветите” края нижней губы в том месте, где они переходят в уголки рта.
Мягкими мазками кисти поверх, добавьте маленькую подсветку к основанию верхней губы в фотошопе и начните детализировать лицо возле губ.
Немного тени к уголкам рта. Так же большую часть хлопот доставило формирование подбородка и небольшая прорисовки носа.
Важно!
Возьмите мягкую, пушистую кисть цвета кожи, установите ее примерно на 10% непрозрачности и пройдитесь ей по всей поверхности губ, размывая их четкие контуры и смягчая блики на нижней губе. Не пытайтесь придавать вашим губам четкие очертания – они будут выглядеть совсем неестественно!
Ну всё, работа как бы закончена +) Но не будет лишним ещё повозиться с кожой, сейчас она слишком гладкая, поэтому продолжим. Берём обычную полупрозрачную текстурирующую кисть и применяем, обрабатывая лицо, делая его шероховатым. Всё это надо делать учитывая освещённость. Немного сзладить и.. Всё! Готово!)
Так же вот ещё один урок по рисованию губ…
Спонсор дня:
Компания Дневной свет предоставляет монтаж окон ПВХ . Пластиковые окна, входные двери – выберите на свой вкус. Доступен заказ через сайт.
В этой статье рассмотрим простой вариант изменения цвета губ в Фотошопе . Эта операция весьма проста и займёт даже у новичка максимум 15 минут.
Так же, как покрасневшие глаза, синюшные или бледные губы могут значительно ухудшить вид модели на фото. Например, на свадебных фотографиях до начала банкета невеста выглядит просто великолепно, но позже её облик становится неухоженным из-за стершейся помады, которая по понятным причинам не может оставаться на губах несколько часов подряд. Исправим это с помощью Фотошоп. Также рекомендую пройти подробный урок по ретуши глаз в программе Фотошоп « » .
Научимся красить губы в Фотошоп
Слева вы видите фотографию девушки до обработки, справа – результат с изменённым цветом губ в Adoble Photoshop.

Первым делом, открываем фотографию для обработки в редакторе изображений Photoshop. Делаем дубликат слоя с изображением нажатием «Ctrl » + «J ». Далее работаем только с дубликатом исходного изображения.
Необходимо выделить область губ, для этого увеличиваем изображение до удобного нам размера, это можно сделать с помощью колёсика мыши с одновременным удерживанием клавиши «Alt » или нажатием клавиш «Ctrl » + «+ ».
Выделяем губы с помощью инструмента «Магнитное Лассо» (Magnetic Lasso Tool). Если на обрабатываемом вами изображении видны зубы модели, то удалить их из области выделения можно удерживанием кнопки «Alt », добавление выделенной области – нажатием кнопки «Shift ».

Границы области выделения следует растушевать, для этого нажимаем «Shift »+«F6 » или заходим в меню «Выделение», затем «Модификация» и «Растушевка» (Select > Modify > Feather). Вводим параметр Растушевки: 2 пикселя.
Выделенную область переносим на новый слой с помощью клавиш «Ctrl » + «J ». Проверим, что получилось: сделаем невидимыми слои «Фон» и «Фон копия», щелкнув один раз по значку слева от них в меню «Слои».

Необходимо скорректировать цвет губ, для этого произведём ряд операций со слоем «Слой 1». Нажимаем клавиши «Ctrl » + «U » и видим окно параметров Цветовой тон/Насыщенность (Hue/Saturation), в нём и будем экспериментировать с цветом губ. Установим галочку «Тонирование» (Colorize). Теперь медленно передвигаем ползунок «Цветовой тон» («Hue»), с его помощью можно кардинально поменять тон губ.
Помимо тона можно корректировать и Насыщенность (Saturation). Выбрав желаемый цвет, подберём оптимальный оттенок, передвинув ползунок «Насыщенность». Светлее или темнее цвет губ можно сделать, изменяя параметр «Яркость» (Lightness). Нажимаем «Ок» и смотрим, что получилось:

Для сравнения отредактированного изображения с исходным фото сделаем невидимым «Слой 1», нажав на значок . Чтобы ослабить эффект, следует уменьшить прозрачность верхнего слоя: я устанавливаю параметр «Непрозрачность» (Opacity) в районе 75-80%.


После инвертировать маску ctrl I.
Далее опустить кривую [см. картинку]
Инвертировать маску ctrl I.
Белой кистью маленького радиуса с небольшой прозрачностью [зависит от конкретной фотографии] выравниваем светотень по всей поверхности губ. Осветление - затемнение После глобально добавим блика губам белой кистью по маске [см. картинку]
Шаг 3.

Далее убираем инструментом штамп мелкие неровности, блики, складочки, которые не соответствуют текстуре губ.
Шаг 4.

В этом этапе по принципу пункта два, используем две маски для повторного выравнивания объема. [Данный пункт выполняется только при потребности дополнительного выравнивания светотени]
Шаг 5.

Теперь потребуется коррекция некоторых участков губ по цвету. Для этого используем корректирующие слои.
Создаем корректирующий слой вибрация, понижаем насыщенность [см. картинку] и инвертируем маску ctrl I.
После в месте повышенной насыщенности белой кистью с небольшой прозрачностью протираем до нужного цвета.
Далее создадим корректирующий слой цветовой баланс с настройками [см. картинку], инвертируем маску ctrl I и протираем места, в которых нужно подправить цвет.
Учитывайте, что работа с каждой фотографией индивидуальна, и разнобой цветов может быть очень разным, поэтому корректирующие слои стоит создавать в соответствии с требуемым вами цветом.
Шаг 6.

В этом шаге описан вариант выравнивания тона кожи, который стоит использоваться в меру, так как возможна потеря текстуры.
Маленькой кистью с небольшой прозрачностью подправим цвет губы, расположенной близко к зубам. Цвет кисти подобрать пипеткой.
Шаг 7.

После всех манипуляций следует добавить объема губам, чтобы они не казались приклеенными.
Используя корректирующие слои как в шаге 2, добавляем объема губам.
Как накрасить в Фотошопе губы так, чтобы это выглядело естественно? Для этого очень важно аккуратно их выделить. Лучше всего сделать это с помощью инструмента «Перо» (обычное). Выберите его в панели слева, в настройках сверху кликните на значок «Контуры».
Нужно выделить верхнюю и нижнюю губу отдельно. Ставя точки «Пером» (Pen Tool), которые автоматически буду соединяться линиями, аккуратно продвигаемся по контуру, стараясь не заезжать за него. Сначала очерчиваем точками одну губу, когда первая точка встретится с последней, соедините их. То же самое делаем со второй. Далее нажимаем правую кнопку мышки и кликаем «Образовать выделенную область», радиус растушевки ставим на 2-3, нажимаем «ОK» - получаем выделенные губки:
Теперь самое интересное – начинаем их красить. Есть несколько способов:
- Можно оставить тот же тон, но сделать его ярче. Заходим в меню «Изображение», нажимаем «Коррекция» и выбираем «Уровни». Передвигаем в настройках ролики, тем самым меняя тон.
- Еще один вариант: зайдите в меню «Коррекция», далее «Цветовой тон/насыщенность», передвигая ползунки, выберите вариант, который вас устроит.
- Если вы хотите кардинально изменить цвет «помады», в том же меню «Коррекция» найдите «Цветовой баланс» и настройте нужный цвет. Если он получился слишком ярким, можно уменьшить прозрачность слоя. В окне «Слои» найдите настройку «Непрозрачность» и поиграйте с процентами.




Таким же образом можно изменить и цвет глаз, хотя это уже не относится к макияжу. Мы сделали модели синие глаза.
Можно добавить к «помаде» «блеск для губ». Для этого используйте инструмент «Кисть», выберите для него белый цвет в палитре. Настройки в верхнем меню такие: круглая форма с размытыми краями, нормальный режим, «Непрозрачность» и «Нажим» - примерно 40-50%, размер подберите, ориентируясь на фото. Нарисуйте несколько точек или линий в том месте, где на губы падает свет, как показано на рисунке:

Как накрасить глаза
Продолжаем делать макияж в Фотошопе, займемся глазами. Не забудьте сделать новый слой для них. Сначала поработаем с веками, если они у модели ярко-выражены. Здесь будет проще, чем с губами, потому что нам не нужен четкий контур. Возьмем инструмент «Кисть», настройки можете поставить те же, что и для блеска губ, можно увеличить прозрачность.
Выберите цвет виртуальных теней и аккуратно пройдитесь кистью по векам. Если заденете ресницы – не страшно, ими мы займемся отдельно. Если веки получились слишком яркими, снизьте прозрачность слоя (вот для чего нам был нужен новый, мы же не хотим испортить «помаду»).
На образце мы выбрали темно-коричневый цвет:

При желании можно подкрасить кожу над глазами или даже сделать Smoky Eyes, при этом лучше уменьшить прозрачность кисти.
Как в Фотошопе сделать ресницы
Сделаем девушке длинные пушистые реснички, будто она накрасила их тушью. Для этого будем использовать кисть «Осока». Это не самая простая операция, но в результате мы получим потрясающий эффект.
- Создайте еще один новый слой специально для ресниц.
- Выберите на палитре цветов черный или темно-коричневый как для основного цвета, так и для фонового (на панели слева должно появиться два квадрата одного цвета).
- Выберите инструмент «Кисть» и в меню сверху в настройках найдите «Осока». Поставьте нормальный режим, а «Непрозрачность» и «Нажим» на 100%.
- Откройте тонкие настройки инструмента, нажав на значок в верхнем меню слева от режима. У вас появится отдельная панель настроек.
- Поэкспериментируйте с настройками кисти, меняя параметры. Например, «Угол» поменяет направления «роста ресниц», «Кегль» изменит их длину, а «Интервал» густоту. Также попробуйте поставить/снять галочку перед параметром «Динамика формы» и другими. Результат будет отображаться на превью снизу. Вы можете также навести курсор на фото и посмотреть форму кисти, которая у вас получилась.
Потратив немного времени, вы сможете нарисовать ресницы разной формы и густоты. Все зависит от вашей фантазии и трудолюбия:

На рисунке ниже та же девушка, но в другом ракурсе, здесь мы тоже сделали ресницы:

Как накрасить брови в Фотошоп
Создаем еще один дубликат слоя.
- Выбираем инструмент «Пипетка» и берем пробу цвета самой темной части бровей. Можно просто выбрать черный или темно-коричневый цвет.
- Выбираем и настраиваем «Кисть» в верхнем меню: форма с размытыми краями, нормальный режим, «Непрозрачность» - 10-15%, «Нажим» кисти - 100%, размер зависит от фото. Аккуратно накрасьте брови. Если получилось слишком ярко, можно уменьшить прозрачность слоя.

Смотрим, что получилось в итоге:

Теперь вы знаете, как сделать макияж в Фотошопе, и если вам хватит терпения выполнить все шаги, то вы сможете дать волю фантазии, делая женщин на снимках красивее.