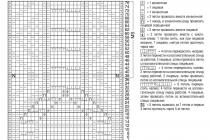Работа каждой из комплектующих частей компьютера или ноутбука является неотъемлемой частью нормального функционирования всего устройства в целом. Довольно часто возникают ситуации, когда ноутбук не видит мышку , при этом она нормально может функционировать на ином компьютере.
Подобная ситуация, как правило происходит внезапно и курсор перестает двигаться и не реагировать ни на какие действия. Не стоит забывать, что на портативном компьютере имеется и touchpad, который также имеет идентичные функции с мышкой, который аналогично может не выполнять команды. Рассмотрим по отдельности некорректное функционирование мышки или touchpad.
Причины неполадок сенсорной панели и варианты починки
Для начала, если к ноутбуку параллельно подключена мышка и touchpad работает плохо, попробуйте отключить манипулятор, перезапустить ОС и проверить, устранена ли проблема.
По сути, с сенсорной панелью может возникнуть два вида некорректной работы: она работает плохо (перемещает курсор хаотично по всему экрану или слабо реагирует на команды, слишком быстро или медленно двигается указатель) или вовсе не выполняет никаких действий.
В первом случае, если курсор хаотично перемещается или очень медленно (слишком быстро) движется, скорее всего, это связано с появлением на поверхности touchpad имеются разводы или пятна. Причиной появления может служить попадание влаги или жидкости, а также использование сенсора руками, которые были намазаны кремом или с остатками пищи, жира. Для устранения подобных проблем достаточно:
- тщательно вытереть панель специальной мягкой тряпкой для пыли;
- не включать ноутбук до тех пор, пока touchpad полностью не высохнет.
Если же тачпад не реагирует ни на какие команды, причин этому может быть множество:
- панель отключена. В этом случае необходимо нажать комбинацию клавиш Fn+F7, чтобы попытаться ее включить (в некоторых моделях, вместо клавиши F7 может использоваться любая другая кнопа, от F1 до F12, более подробно об этом можно узнать в инструкции к портативному компьютеру либо внимательно просмотреть все кнопки и найти ту, на которой изображена рука). Если комбинация клавиш не срабатывает и touchpad также не работает, кликните ПКМ по «Мой компьютер», выберите строку «Управление» и в появившемся окне перейдите на «Диспетчер устройств». Здесь нужно просмотреть есть ли в списке сенсорная панель и включена ли она. Если и тут все нормально, скорее всего отошел шлейф (сломался или раскрылся), соединяющий с этой комплектующей частью. Это может произойти при ударе или сильной тряске ноутбука и в этом случае без сервисного центра Вам не обойтись;
- на touchpad было сильное физическое воздействие (удар). В этом случае поможет только полная замена устройства, которую лучше всего сделать в специализированных сервисных центрах или мастерских;
- в BIOS отключена поддержка тачпада. и зайдите в настройки БИОС (в зависимости от модели, нужно нажать Del, F9, либо F12, хотя на экране загрузки будут присутствовать записи, которые помогут точно определить, какую кнопку необходимо нажать). Отыщите параметр InternalPointingDevice и вместо значения Disable установите Enabled.
Если после проделанных манипуляций тачпад так и не заработал, тогда проблема более серьезная и связана с материнской платой, которая могла пострадать в результате сильного удара. В этой ситуации, в сервисном центре Вам будут предлагать замену материнки на новую.
Проблемы и возможные решения неработающей мышки
В этом вопросе дела обстоят куда легче. Например, чтобы проверить, в рабочем ли состоянии находится манипулятор, достаточно его попробовать подключить к другому компьютеру или ноутбуку.
Если мышка рабочая, но не хочет работать на Вашем портативном компьютере, зайдите в «Диспетчер устройств», отыщите установленную мышь и удалите ее. Перезагрузив систему, манипулятор должен самостоятельно установиться и начать работать. Если и сейчас ничего не произошло, попытайтесь ее подключить к другому порту USB, может дело именно в нем.
Ели не работает колесико или не жмутся одна из кнопок, это может быть связано с механическими повреждениями и в этом случае, скорее всего понадобится приобретение новой мышки. Хотя можно попытаться раскрутить ее и почистить от пыли, либо просмотреть соединяющий кабель на наличие повреждений и устранить проблемный участок.
Если ничего не помогло и мышь также не работает, замените ее.
Что делать, если не работает беспроводная мышь
Беспроводные манипуляторы очень удобно использовать, ведь они не связаны с компьютером никакими шнурами. Но и с ними могут возникнуть проблемы в работоспособности. Если мышь не реагирует на команды, проверьте следующие вещи:
- убедитесь, что (батарейки не сели);
- проверьте переключатель, он должен находиться в позиции «On» либо попытайтесь включить или выключить манипулятор;
- выполните перезагрузку операционной системы;
- разместите мышь ближе к адаптеру, возможно имеются частотные помехи;
- подключите приемник для беспроводной мыши в другой USB порт;
- в «Диспетчере устройств» обновите программное обеспечение (драйвер) для данного устройства.
Если ничего не помогло, подключите манипулятор к другому компьютеру, скорее всего она и там уже не будет работать, ведь вышеупомянутые причины являются основополагающими для нормальной работы.
Если курсор перемещается не по указанной траектории, обратите внимание на поверхность, по которой производится движение мышкой.
Пользоваться ноутбуком без мыши или тачпада невозможно, поэтому, когда появляется с ними проблема, люди сразу задаются вопросом, что делать. Причины поломки могут возникнуть по вине человека или из-за программного сбоя. К счастью, любую из них можно довольно легко устранить. Достаточно разобраться, почему не работает мышка на ноутбуке, и ознакомиться с решением проблемы.
Рассмотрим все возможные причины неисправности мыши.
Общая поломка
Чаще всего не работает мышь на ноутбуке, если случился сбой в работе операционной системы. Такое может возникнуть с любым человеком, поэтому не стоит беспокоиться. Обычно, проблему можно решить, просто перезагрузив компьютер
. Сделать это можно либо комбинаций клавиш на клавиатуре, либо зажав кнопку включения на ноутбуке и опять его включить.
Если же мышью по-прежнему нельзя пользоваться, то нужно сделать следующее:
1. Перейти в «Мой компьютер» — Свойства.
2. Выбрать раздел Оборудование — Диспетчер устройств – Мыши.
3. Если работа драйвера чем-либо нарушена, то там будет жёлтый прямоугольник с знаком восклицания.
Исправить такую проблему можно, скачав новый драйвер для мыши
с официального сайта или установив с носителя. Теперь неприятность должна быть устранена.
Что делать, если не работает проводная мышь
В наше время проводной мышью пользуются всё меньше людей, так как она не всегда удобна и быстро выходит из строя. Однако, ещё есть те, которые не хотят по каким-то причинам приобретать беспроводную версию. Именно они могут столкнуться с проблемой, касающейся того, что перестала работать мышь. Сразу нельзя ответить, почему это случилось. Прежде всего необходимо попробовать подключить мышь к другому компьютеру или ноутбуку. Если она на нём работает, то проблема в конкретном ноутбуке.
Что делать в этом случае:
Прежде всего необходимо попробовать подключить мышку к иному USB-порту. Это часто помогает решить неприятность.
Также нужно перезагрузить систему, потому что в ней мог произойти неожиданный сбой.
Рекомендуется проверить драйвера и при необходимости установить новые.
Можно попытаться удалить мышь из системы, перезагрузить ноутбук и снова её подсоединить. В этом случае осуществиться повторное распознавание устройства.
Если же не работает мышь на ноутбуке и другом компьютере, то её лучше сразу выкинуть и приобрести новую. Сломаться она могла из-за проводки, неисправности в штекере или же просто сгореть. Попытки решить механические проблемы самостоятельно редко приводят к положительному результату, только лишь тратят время.
К слову, в редких случаях мышь может не функционировать из-за статического напряжения. Чтобы исправить это, необходимо выключить ноутбук и отсоединить вилку от розетки, убрать аккумулятор, после чего нажать на кнопку включения и удерживать 30 секунд. Теперь можно вернуть аккумулятор, включить устройство и подсоединить мышь. Вполне вероятно, что теперь она заработает.
Что делать, если неисправна беспроводная мышь
Беспроводная мышь удобна по всем параметрам, однако, и с ней могут возникнуть проблемы. Чаще всего они вызваны падением устройства, проливания на него большого количества жидкости и старостью. Однако, бывают причины, независящие от человека, из-за которых не работает беспроводная мышь. Именно о них и пойдёт разговор.
Беспроводные мыши нуждаются в батарейках
, которые имеют свойство выходить из строя.
Их нужно своевременно менять, чтобы мышь исправно функционировала. Вполне возможно, что на данный момент проблема именно в них. Поэтому следует попробовать их заменить и проверить, уйдёт ли неисправность.
Также можно попытаться подсоединить приёмник в иной порт и проверить, включена ли мышь. Если же она работает, но постоянно подвисает и временами перестаёт подключать, то её необходимо перезагрузить.
В случае, когда абсолютно не работает беспроводная мышь и ни один из вышеперечисленных способов не помогает, её нужно заменить. По какой-то причине она окончательно вышла из строя, а пытаться выяснить, что именно привело к поломке, пустая трата времени.
Проблемы с сенсорной панелью (тачпадом)
Некоторые люди предпочитают пользоваться сенсорной панелью, встроенной в ноутбук. Казалось бы, что с ней уж точно не должно случиться никаких проблем, но бывает, что и она не работает или глючит. Здесь не подойдут способы решения, которые рекомендовано использовать, если перестала работать мышка. Поэтому придётся использовать методы, применимые в данной ситуации.
Отвечая на вопрос, почему возникли неполадки, следует упомянуть о качестве тачпада. Вполне вероятно, что производители ноутбука на нём сэкономили, поэтому и возникают различные глюки. Если же он долгое время функционировал без сбоев, а теперь почему-то начал барахлить, то проблема может быть в первую очередь в человеке.
Если курсор временами пропадает с экрана, то чаще всего происходит такое из-за загрязнения сенсорной панели. Именно поэтому её нужно регулярно протирать влажной салфеткой, чтобы на ней не было различных пятен и уплотнений. Также проблема может быть, если человек работает на тачпаде мокрыми руками.
Проблема может заключаться и в неисправности драйвера. В этом случае необходимо скачать его с официального сайта и переустановить. Часто именно это и помогает. Также не работать сенсорная панель может из-за того, что её случайно или намеренно отключили. Следует нажать на соответствующую кнопку включения, которая располагается на клавиатуре. В крайнем случае виновата может быть аппаратная поломка, а решить её можно только сдав устройство в сервисный центр.
Почему не работает беспроводная мышь или проводная – актуальный вопрос для всех владельцев ноутбука. Всевозможные решения её представлены в статье. Если они не помогли устранить неполадку, значит, лучше приобрести новую мышь, чем ломать голову над неисправностью. Покупать рекомендуется качественное устройство, а не дешёвое, так как от этого зависит срок эксплуатации. Не следует забывать о том, что с мышью нужно бережно обращаться и не ронять её.
Мы привыкли взаимодействовать с OS Windows при помощи механического манипулятора, попросту, мышки. Мышь позволяет почти не использовать клавиатуру, ведь с помощью мышки можно:
Управлять системными процессами;
- производить практически любые системные операции;
- выполнять функции контекстного меню.
Но что делать, если мышка вдруг перестала работать? Как быть, если манипулятор не отвечает на команды, дергается, не совершает нужных нам действий?
Не работает мышка: что делать
Физические неисправности
1. Нужно проверить через какой разъем мышь подсоединяется к системному блоку. Это может быть круглый вход PS/2. В таком случае разъем лучше не подключать, когда компьютер работает, иначе может случиться замыкание.
2. Если OS не "видит" мышь, нужно выключить компьютер без ее помощи. Чтобы войти в меню "Пуск" воспользуемся комбинацией Ctrl+Esc или кнопкой Win. "Стрелкой вниз" и Enter выберем "Завершение работы", нажмем кнопку "ОK".
3. Часто причина кроется в исчезновении контакта. Чтобы это проверить, отсоедините мышь и подключите снова. Теперь включите компьютер. Если все работает, проблема решена.
4. Если мышка подсоединяется через порт USB, то ее можно подключать, не выключая компьютер. Если же переподключение не помогло, лучше выключить системный блок, а потом попробовать другой USB вход. Бывает, что мышь не подключается через другой разъем, тогда нужно подсоединить ее к какому-нибудь рабочему ПК и протестировать.
В случае, когда стопроцентно рабочий компьютер мышь "видит", возможно, на вашем ПК сломался разъем или возникла проблема с программным обеспечением. Для проверки работы разъемов и входов нужно подсоединить к ПК другие работающие мыши (лучше проверить оба входа - PS/2 и USB).
Ошибки программного обеспечения
Если все процедуры с разъемами и входными отверстиями, а также прочими физическими параметрами не помогают, то дело, вероятно, в программном обеспечении . Войдите в "Панель управления". Для этого:
а) нажимайте клавишу Win, а затем "стрелкам направления", Tab и Enter, в меню "Пуск" отыщите "Панель управления";
б) далее найдите пиктограмму "Система и безопасность", - вкладка "Оборудование и звук";
в) выберете "Диспетчер устройств".
г) через Диспетчер устройств разверните список "Мышь и иные указывающие устройства";
д) затем включите меню Shift+F10;
е) затем "Удалить".
ж) перезагрузите компьютер (ниже мы представили этот процесс в скриншотах).




При включении система заново поставит драйверы на вновь обнаруженное устройство (то есть, на ту самую мышь, которую мы удалили на предыдущем шаге).
Аппаратные ошибки совместимости
Как быть, если вы устанавливали новые программы, подключали новое оборудование, и мышь перестала работать. В такой ситуации возможен аппаратный конфликт.
Для исправления положения нужно войти в систему через безопасный режим. Для запуска Безопасного режима перезагрузите компьютер и нажмите F8, когда услышите звуковой сигнал. Выберете "Безопасный режим". Затем нажмите “Да”. Если манипулятор функционирует, нужно удалить недавно установленные программы . Теперь включайте компьютер в обычном режиме.
Также проблему аппаратной несовместимости можно решить, выбрав в "Восстановлении системы" "Загрузку последней удачной конфигурации". Здесь нужно установить точку восстановления, ближайшую к дате начала сложностей. Если же ничего не произошло, тогда выбирайте иное время.
В "Восстановление системы" также возможно войти через "Безопасный режим", тогда для продолжения работы нужно нажимать "Нет", затем выбирать точку восстановления.

Запуск устранения неполадок
В Windows есть "Модуль устранения неполадок". Можно воспользоваться его возможностями.
Посредством клавиатуры следует найти "Панель управления", пиктограмма "Мышь", вкладка "Оборудование". Клавишами Shift+Tab, переключаемся к "Диагностике". Затем "Далее". Чтобы отвечать на запросы системы, нужно использовать клавишу Shift. Диагностика может помочь выявить неисправности.
Прочие вероятные проблемы
Если ничего не помогло, тогда просканируйте ПК на наличие вирусов. Можно установить AVZ4 или. Антивирусная программа может работать на флеш-карте. Правда, такую флешку вам придется подготовить заранее, что практически нереально. Однако те антивирусы, которые уже установлены, обязательно следует запустить на проверку!
Шаг 1: Подключите мышь к другому порту USB
Посмотрите, через какой вход ваша мышь подключена к компьютеру. В большинстве случаев, подключение выполнено через порт USB, но еще изредка встречаются устройства с разъемом PS2.
Первым делом нужно проверить исправность USB порта , ведь он может быть поврежден и вызывать проблемы с работой. Подключите мышь в другой порт, не выключая питание компьютера – она должна определится через несколько секунд.
Шаг 2: Проверьте настройки в Диспетчере устройств Windows
Если вышеуказанный способ не работает, виновником неисправности может быть контроллер, отвечающий за работу USB портов. Система оснащена функцией, которая в рамках энергосберегающего режима отключает или снижает активность отдельных компонентов компьютера. Существует вероятность, что режим воздействует на и поэтому Windows 10 иногда «не улавливает» клики левой кнопки.
В Windows 10 кликните правой кнопкой мыши на кнопку Пуск и перейдите в Диспетчер устройств или вызовите его командой «devmgmt. msc»
Разверните пункт «Контроллеры USB ». Здесь найдете такие пункты, как «Generic USB Hub» и «Корневой USB- концентратор». Двойным кликом мыши откройте каждый и перейдите в раздел «Управление электропитанием».
Снимите галку «Разрешить отключение этого устройства для экономии энергии». Повторите эти действия для каждого элемента пункта «Контроллеры USB».
Шаг 3: Проверьте параметры электропитания
Следующим шагом является настройка параметров электропитания для активного профиля. Для этого, перейдите в Панель управления Windows 10 и введите в поисковую строку в правом верхнем углу «Настройки электропитания».
Появится окно со списком основных и дополнительных планов. Один из них будет отмечен, то есть тот, который используется системой. Кликните рядом с ним на пункт «Изменить параметры плана», а затем в новом окне выберите «Изменить дополнительные параметры питания».
Найдите «Параметры USB – Параметр временного отключения USB-порта» и выберите «Запрещено». После проверьте, как работает устройство.
Шаг 4: Выключите задержку тачпада (в ноутбуках)
Windows 8.1 и 10 оснащены функциями, полезными для пользователей ноутбуков, в том числе функцией замедления реакции на клики при вводе. Случалось ли у вас когда-то, что вы набирали текст на ноутбуке и случайно коснулись ладонью сенсорной панели, в результате чего курсор мыши перескочил?
Задержка тачпада служит для того, чтобы предотвратить такие ситуации. Когда ноутбук обнаруживает, что вы работаете на клавиатуре, то включается задержка на клик. Тем не менее, эта функция может быть не удобна для игроков, которые играют на ноутбуках мышками и вот почему.
Оказывается, что в некоторых случаях функция блокирует действие кнопок мыши, подключенной через USB. Если вы играете на ноутбуке, то руки, как правило, все время находятся на клавиатуре – остальные устройства ввода, по соображению системы, не должны быть задействованы.
Функция задержки воспринимает игру так же, как набор текста, и блокирует клики мыши в течение короткого промежутка времени, и, к сожалению, периодически (кнопка срабатывает через раз). В этом случае функцию задержки на ноутбуке можно отключить.
Разделяют две категории причин того, почему не работает мышка от компьютера - программные ошибки и аппаратные поломки. Однако далеко не каждый пользователь может быстро и точно установить истину происходящего события. Поэтому рассмотрим детально каждую из основных причин поломки и способы их устранения.
Три наиболее вероятные причины
Итак, если не работает мышка на компьютере, то, скорее всего, в силу следующих трех причин:
- Механическая поломка. Оптическая, беспроводная или проводная мышь часто ломается по причине выхода из строя микросхемы. Также может произойти разрыв в проводе или поломка в разъеме устройства.
- Перестала функционировать кнопка и\или колесико. Вероятнее всего, причина кроется в механической поломке, однако могут быть и программные нарушения после вирусной атаки.
- Устройство не работает в конкретном приложении (игра, программа). В этом случае необходимо смотреть настройки самого приложения.
Кнопочная атрофия
Бывает и так, что колесико крутит страницы и документы, но не работает правая кнопка мыши или левая. В структуре устройства есть такая, особо чувствительная часть, как микрик. С его помощью передается сигнал от нажатия самой кнопки мышки. При этом микрик часто просто отламывается. Есть два пути решения этой проблемы - припаять кнопку или купить мышь, а если учесть, что простейшая компьютерная мышь стоит копейки, то многие пользователи предпочитают последнее.
Особенности разъема подключения мышки
Мышь может подключаться к компьютеру как через USB-, так и посредством PS/2-разъема. Если не работает USB-мышь, первым делом нужно проверить светодиод. В случае, когда он горит, но мышь не работает, виновата операционная система. С другой стороны, если устройство не работает и датчик не светится, причина кроется в неисправности USB-порта.
Если плохо работает мышка на компьютере, что делать и как починить вы не знаете, то лучше просто купите другую, так как диагностика и починка может обойтись дороже приобретения новой.
Популярность ноутбуков объясняется не только их компактностью и возможностью легкой транспортировки, но и наличием в составе всех ключевых комплектующих. Принципиально невозможно купить новый портативный компьютер, в который, например, производители забудут установить жесткий диск или предоставить клавиатуру. Владелец, придя домой с покупкой, может быть уверенным, что стоит нажать кнопку подачи питания, и вычислительная система стартует.
Тем не менее у подобного подхода есть и свои отрицательные стороны.
Сравнивая персоналку и ноутбук
Так как в стационарном компьютере все компоненты доступны (за исключением моделей с опломбированными корпусами), то можно легко проверить работоспособность каждого из них. А вот если, к примеру, не работает мышка на ноутбуке встроенная, то это равносильно небольшой локальной катастрофе, так как привычные способы проверки в данном случае оказываются неприменимыми. То же самое касается модулей беспроводной связи, видеоадаптера и пр. Способы диагностики, конечно, есть, но они отличаются от тех, которые используются для комплектующих персоналки.
Управление курсором в портативном компьютере
В современных прикладных программах и операционных системах, имеющих графический интерфейс, очень сложно работать без мышки или устройства, реализующего аналогичные функции.

Поэтому все ноутбуки поставляются со встроенным решением, которое называется «тачпад». Небольшая прямоугольная поверхность на лицевой стороне корпуса перед блоком клавиш - это и есть активный элемент. В некоторых моделях присутствуют три дополнительные механические кнопки, как в классической мышке, в других же используется полностью сенсорное управление. Если не работает мышка на ноутбуке встроенная, то проблема именно в тачпаде. Как это ни удивительно, но основная масса обращений в сервисные центры по поводу невозможности управлять курсором решается за несколько секунд. Все дело в том, что разработчики предусмотрели функцию отключения данного устройства при помощи «горячих клавиш», которая по незнанию активируется многими владельцами ноутбуков.
Как включить тачпад
Итак, не работает мышка на ноутбуке. Что делать? Прежде всего не паниковать. На всех моделях, независимо от производителя, обязательно присутствует кнопка Fn. Надпись на ней часто выделена цветом. При внимательном осмотре клавиатуры можно обнаружить еще несколько кнопок, на которых есть подписи с той же расцветкой. При одновременном нажатии любой из них и Fn происходит активация той или иной функции. Например, выбрав таким образом закрашенное/чистое «солнышко», можно регулировать яркость экрана. А воспользовавшись кнопкой с изображением руки на фоне прямоугольника, пользователь может выключить или включить тачпад. Таким образом, если не работает мышка на ноутбуке, то первое, что следует сделать, это нажать Fn и, удерживая ее, вторую кнопку, управляющую сенсорной панелью. На моделях от Acer это может быть F7. Одно нажатие - включение, последующее - деактивация.
Нюансы использования управляющих «горячих клавиш»
Причем данная возможность доступна независимо от установленного программного обеспечения. Если перестала работать мышка на ноутбуке, то вышеуказанная комбинация могла быть случайно нажата во время игры, работы в офисных программах и даже при внесении корректировок в БИОС.

А вот кнопки для управления служебными функциями (например, «Е» в правом верхнем углу у Acer) работают только после установки соответствующего программного обеспечения. Это очень важный момент, который следует запомнить. Для управления тачпадом не нужно никаких драйверов, никакой поддержки со стороны операционной системы. Кроме того, выбранное состояние запоминается ноутбуком. То есть если не работает мышка на ноутбуке, а ее отключение было выполнено «горячими клавишами», то переустановка операционки проблему не решает.
Управляющая программа
Разумеется, далеко не всегда ответ на вопрос «Почему не работает мышка ноутбука?» настолько прост, как указывалось выше. Иногда к решению задачи приходится подходить комплексно.

Если плохо работает мышка на ноутбуке, то необходимо инсталлировать драйвер, позволяющий операционной системе корректно взаимодействовать с тачпадом. В настоящее время у производителей портативных компьютеров наибольшей популярностью пользуется продукция трех фирм - ALPS, Sinaptics и Elantech. Проще всего определить тип используемого тачпада, открыв инструкцию. Второй вариант - посмотреть информационную строку.
Если инструкция утеряна
В случае, если по какой-либо причине к сопроводительной документации доступа нет, то для определения формы-производителя тачпада можно воспользоваться средствами системы Windows. Для этого необходимо проследовать в «Диспетчер устройств», выбрать пункт «Мыши и указывающие устр-ва», нажать правую кнопку на выбранном устройстве, вызвав «Свойства». Далее все просто: во вкладке «Сведения» нужно выбрать «ИД Оборудования». В отобразившемся списке остается найти ACPI и внимательно прочесть, что идет за этой записью. Если слово «Syn», то потребуется скачать и установить драйвера тачпада от Synaptics; «PNP» означает ALPS, ну а «ETD» соответствует Elantech.
Если ничего не помогло

В том случае, когда все вышеуказанные способы были испробованы, но проблема осталась и все так же не работает мышка на ноутбуке, стоит воспользоваться советом бывалых «ноутбуковедов» - отключить блок питания и извлечь аккумуляторную батарею. Смысл данного действия состоит в том, чтобы из внутренних электрических цепей ушел весь остаточный заряд. Иногда этого оказывается достаточно для полного восстановления работоспособности тачпада.
Также полезно запомнить, что не рекомендуется одновременно использовать встроенную сенсорную панель и внешнюю USB-мышку. В особенности если для обоих устройств установлены драйвера от производителя. Дело в том, что в подобных ситуациях разбор возможных конфликтов оказывается «на совести» операционной системы, для которых это по понятным причинам не является приоритетной задачей.

Вывод прост: если не работает мышка на ноутбуке, то нужно оставить включенной лишь ее, отключив тачпад. Или поступить наоборот, в зависимости от пожеланий владельца.
Некоторые модели портативных компьютеров имеют в БИОС пункт, отвечающий за активацию тачпада. Соответственно, использование данного устройства должно быть разрешено (Enabled). Чтобы попасть в программу конфигурации, нужно сразу после подачи питания часто нажимать F2 или какую-либо другую клавишу (зависит от производителя и модели).
А перед тем, как нести ноутбук в сервисный центр, имеет смысл попробовать повторно инсталлировать операционную систему. Или, как вариант, восстановить предыдущую контрольную точку, когда все еще работало. Разумеется, последнее возможно лишь в том случае, если эта возможность задействована в Windows.
Работать в многооконной среде Windows удобнее всего, используя манипулятор мышь, или мышку, как ее обычно называют. Пара нажатий правой и левой клавиши дает возможность использовать все команды контекстного меню, переключаться между задачами и управлять процессами системы. Поэтому выход мышки из строя может серьезно осложнить работу пользователя.
Если мышь подключается к системному блоку через разъем PS/2 (круглое гнездо на задней панели, рядом с которым иногда есть изображение мыши), ее нельзя подсоединять и отсоединять «горячим» способом, т.е.
при включенном компьютере. Может произойти короткое замыкание, к которому порты PS/2 очень чувствительны. Если вы видите, что курсор не движется и система не реагирует на нажатие клавиш мыши, выключайте компьютер, используя клавиатуру. Для вызова меню «Пуск» нажмите Ctrl+Esc или Win. Клавишами «стрелка вниз» и Enter выбирайте команду «Завершение работы» и подтвердите запрос на выключение, нажав ОК.Отключите провод мыши от порта и аккуратно, стараясь не согнуть штырьки электродов, подсоедините снова – возможно, проблема в отсутствии контакта. Включайте компьютер. Если мышь заработала, значит, вы все сделали правильно.Порты USB рассчитаны на «горячее» подсоединение. Однако если мышь, подключенная через USB, не работает, все-таки выключайте системный блок перед тем, как сменить разъем – перезагрузка может помочь.Если проблема осталась, проверьте мышь на другом компьютере. Если курсор движется и клавиши работают, возможно, неисправен порт на вашем системном блоке или есть проблемы с программным обеспечением.Чтобы выявить источник неприятностей, поочередно подключайте к компьютеру заведомо исправные мыши через PS/2 и USB порты . Обычно не требуется установка специальных драйверов – подходят и стандартные утилиты Windows. Если не работает ни одно устройство - скорее всего, проблема с ПО.Используя клавиши Win, стрелки направления, Tab и Enter, из меню «Пуск» зайдите в «Панель управления», активируйте пиктограмму «Система», во вкладке «Оборудование» нажмите «Диспетчер устройств», затем раскройте список «Мышь и иные указующие устройства». Сочетанием Shift+F10 вызывайте контекстное меню и выбирайте команду «Удалить», затем перезагрузитесь. Система, обнаружив новое устройство, заново установит драйверы на него.Если вы подключили новое оборудование или установили новую программу , причина может быть в аппаратном конфликте. Зайдите в систему в безопасном режиме, когда она загружается в минимальной конфигурации. Для этого перезагрузите компьютер и нажмите F8 после короткого звукового сигнала. В меню режимов загрузки выбирайте «Безопасный режим ». На запрос системы о продолжении работы в этом режиме отвечайте «Да». Если мышь работает нормально, удалите новое оборудование и ПО. Загрузитесь в нормальном режиме.Если в вашей системе включена опция «Восстановление системы», попробуйте выбрать «Загрузка последней удачной конфигурации» в меню выбора режимов. Система предложит вам для загрузки несколько точек восстановления системы. Выбирайте наиболее близкую к тому времени, когда начались проблемы. Если попытка не удалась, попробуйте другую дату.Войти в режим восстановления системы можно по-другому. При перезагрузке выбирайте вариант «Безопасный режим», однако на вопрос программы о продолжении работы отвечайте «Нет». После этого вам будет предложено выбрать точку восстановления.В OS Windows встроено «Средство устранения неполадок». Чтобы его запустить, зайдите в «Панель управления», используя клавиатуру, и раскройте пиктограмму «Мышь». Перейдите во вкладку «Оборудование» при помощи Shift+Tab и нажмите «Диагностика». Для запуска диагностики используйте кнопку «Далее». Чтобы выбрать вариант ответа на вопросы системы, нажимайте Shift. Возможно, в результате удастся выяснить причину неработоспособности.Если эти способы не помогли, проверьте ваш компьютер на вирусы. Скачайте бесплатную программу AVZ4 и разверните ее на флешке. Нажмите Win+R и введите в окно «Открыть» команду F:\AVZ4\avz.exe, где F: - имя съемного диска в системе. Запустите сканирование.Если мышь работает, но время от времени зависает, щелкните правой клавишей по свободному месту на экране, выбирайте опцию «Свойства» и перейдите во вкладку «Параметры». Нажмите «Дополнительно» и выбирайте вкладку «Диагностика». Сместите движок «Аппаратное ускорение» на одно деление влево и подтвердите, нажав ОК.
Проблема, когда не работает клавиатура на компьютере или в ноутбуке - не редкость. С этой ситуацией сталкивается, как начинающие, так и опытные пользователи, которые уже не один год работают за компьютером. Давайте разберемся, как можно найти решение проблемы, когда перестала работать клавиатура, залипают клавиши или не реагирует на нажатие.
Какие могут быть причины поломки и их решения
Если не работает клавиатура
Windows загружена, а клавиатура не реагирует на ваши команды. Причин всего две, аппаратная и программная. Причём первая встречается гораздо чаще, и решается простой заменой неисправного оборудования.
Проверяем клавиатуру
Итак, это случилось: курсор не движется , система на клики клавиш не реагирует. Во-первых, определяем тип используемого вами манипулятора. Смотрим, через какой порт - PS/2 или USB он подключён к вашему компьютеру. В первом случае мышь нельзя отсоединять или присоединять так называемым «горячим способом», то есть при работающем компьютере, так как есть вероятность короткого замыкания.
Чтобы выявить источник неприятностей, поочередно подключайте к компьютеру заведомо исправные мыши через PS/2 и USB порты. Обычно не требуется установка специальных драйверов – подходят и стандартные утилиты Windows. Если не работает ни одно устройство - скорее всего, проблема с ПО.
Используя клавиши Win, стрелки направления, Tab и Enter, из меню «Пуск» зайдите в «Панель управления», активируйте пиктограмму «Система», во вкладке «Оборудование» нажмите «Диспетчер устройств», затем раскройте список «Мышь и иные указующие устройства». Сочетанием Shift+F10 вызывайте контекстное меню и выбирайте команду «Удалить», затем перезагрузитесь. Система, обнаружив новое устройство, заново установит драйверы на него.
Что делать, если не работает одновременно клавиатура и мышка?

Почему не работает клавиатура на ноутбуке вместе с мышкой? - Это очередная, довольно распространённая неисправность, достаточно часто случающаяся при неожиданном выходе из строя в ноутбуке южного моста.
Очень часто южный мост выгорает именно таким образом, что в компьютере работает абсолютно всё, кроме этих вышеуказанных устройств.
Но иногда бывает так, что ноутбук и вовсе перестаёт включаться, либо реагировать на кнопку включения, именно когда в нём сгорит этот же южный мост.

Резинку протрите сухой тряпкой, а саму клавиатуру, можно протереть увлажненной.
При разборке клавиатуры, важно начинающим пользователям не забыть, где находились все клавиши. Чтобы не запутаться в расположении клавиш, можно найти фотографию в интернете, которая будет идентична вашей клавиатуре. Также при разборе можно на столе, складывать клавиши в том порядке, как они были или сфотографировать на сотовый телефон.

В случае, когда требуется обновить драйвер, обратитесь к Интернету. На официальном сайте производителя находим раздел загрузок, где находим наименование вашей модели устройства. Скачайте установочный файл под вашу операционную систему , а после установите двойным кликом.
Нестандартные причины
Хорошо, если в вашей Windows активировано «Восстановление системы». С помощью этой опции вы сможете выбрать дату, когда мышь работала нормально и восстановить ОС до этой точки. Попытаться выяснить источник проблемы можно и с помощью «Средства устранения неполадок», встроенного в Винду. Заходим в «Панель управления» , нажимаем на пиктограмму «Мышь» , сочетанием Shift+Tab переходим во вкладу «Оборудование» и запускаем «Диагностику» . Клавишей Shift выбираем варианты ответа на те вопросы, которые задаёт система. Если и это не помогает – проверьте компьютер на вирусы.
Если эти способы не помогли, проверьте ваш компьютер на вирусы. Скачайте бесплатную программу AVZ4 и разверните ее на флешке. Нажмите Win+R и введите в окно «Открыть» команду F:\AVZ4\avz.exe, где F: - имя съемного диска в системе. Запустите сканирование.
Теперь нужно открутить весь крепеж: то есть шурупы.
Затем очень аккуратно снять верхнюю часть (вместе с клавишами) и отложить в сторону.
После этого мы видим загаженную поверхность нашей клавиатурной пленки.
Берем спирт и кусок ваты, начинаем протирать пленку, при этом вычищать абсолютно все “бесполезные” ископаемые.
Лучшие статьи на сайте:
Если не работает клавиатура на компьютере Windows 7 и после очистки - тогда проблема с электроникой!
Сегодня представить современного человека без компьютера невозможно. Мы счастливы, когда наш «друг», по названию ПК, работает и не создает нам проблем. Для опытных пользователей устранить ту или иную неполадку не составляет труда, а вот для начинающих практически - катастрофа. Вот сегодня мы и постараемся решить одну из них: "не работает мышь на компьютере". Без нее теряется функционирование компьютера.
Манипулятор (в народе, просто «мышь») необходим для комфортного управления ПК. С ней намного проще и удобнее выполнять любые операции, чем только клавиатурой. Простота в использовании – всего одно нажатие по правой или левой стороне клавиши дают нам возможность исполнять все необходимые команды. А также возможность переключаться между задачами, и управлять процессами системы.
Чтобы не осложнять работу новичкам, сначала надо исключить самые популярные и возможные неисправности.
Причины почему не работает мышка
1. Проверить работоспособность самой мыши .
Перезагружаем наш ПК – часто не все процессы включаются с первого раза.
Проверить ее работоспособность на другом компьютере.
Если модель проводная (USB или PS/2) – необходимо проверить целостность кабеля и штекеров.
В случае беспроводной модели - убедитесь в заряде элемента питания.
Если после этих манипуляций «зверек» не заработал, тогда приступаем к драйверам.
2. Проверяем наличие и соответствие драйверов .
Они служат соединительным мостиком между ПК и мышкой. Для дальнейшей проверки, при неработающей мыши, всегда помогут кнопки на клавиатуре: Tab, Win, shift +F10, стрелки.
Переходим в «Панель управления » и выбираем «Диспетчер устройств ».
Находим значок «Мышь и иные указывающие устройства ».
Напротив, левее ищем маленький желтый треугольник со знаком восклицания внутри.
Нажимаем на него, у нас расширилось меню.
Мы увидим «HID – совместимая мышь ». Нажимаем правой клавишей, откроется меню с надписью «Обновить драйвер ».

Очень часто бывает такая неисправность, но устранить этим способом не всегда удается.
Тогда делаем следующее: надо отыскать самостоятельно драйвера от производителя, чисто под наш ПК. В поисковике обозначим название фирмы без модели, и добавляем support. Появится в строке поисковой выдачи официальный сайт техпомощи именно этого производителя. Нужно зайти и отыскать драйвер нужной модели мыши, скачать и установить.
3. Не работает одна из клавиш мыши.
Осторожно разберите мышку и посмотрите внутри.
Может отломаться микрик (маленькая кнопка), если не удается починить – покупаем новую.

Проверить, не попал ли мусор под кнопки или на датчик (для оптических моделей).
Механическая поломка механизма нажатия.
4. Не функционирует колесико мышки.