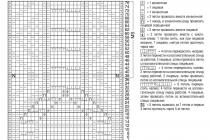После заключения договора с провайдером интернета и монтажа кабелей, нам зачастую приходится самостоятельно разбираться с тем, каким образом совершить подключение к сети из Windows. Неопытному пользователю это кажется чем-то сложным. На самом деле никаких особых знаний не потребуется. Ниже мы подробно поговорим о том, как подключить к интернету компьютер под управлением Windows XP.
Если Вы попали в ситуацию, описанную выше, то, скорее всего в операционной системе не настроены параметры соединения. Многие провайдеры предоставляют свои DNS-сервера, IP-адреса и туннели VPN, данные которых (адрес, имя пользователя и пароль) необходимо прописать в настройках. Кроме того, не всегда подключения создаются автоматически, иногда их приходится создавать вручную.
Шаг 1: Мастер создания новых подключений
- Открываем «Панель управления»
и переключаем вид на классический.

- Далее идем в раздел «Сетевые подключения»
.

- Кликаем по пункту меню «Файл»
и выбираем «Новое подключение»
.

- В стартовом окне Мастера новых подключений жмем «Далее»
.

- Здесь оставляем выбранным пункт «Подключить к интернету»
.

- Затем выбираем ручное подключение. Именно этот способ позволяет ввести данные, предоставленные провайдером, такие как имя пользователя и пароль.

- Далее снова делаем выбор в пользу того подключения, которое запрашивает данные безопасности.

- Вводим имя провайдера. Здесь можно написать все, что угодно, ошибки не будет. Если у Вас несколько подключений, то лучше ввести что-нибудь осмысленное.

- Далее прописываем данные, предоставленные поставщиком услуги.

- Создаем ярлык для подключения на рабочем столе для удобства пользования и жмем «Готово»
.

Шаг 2: Настройка DNS
По умолчанию ОС настроена на автоматическое получение IP и DNS-адресов. Если поставщик интернета осуществляет доступ во всемирную сеть через свои сервера, то необходимо прописать их данные в настройках сети. Эту информацию (адреса) можно найти в договоре или узнать, позвонив в службу поддержки.

Создание туннеля VPN
VPN — виртуальная частная сеть, работающая по принципу «сеть поверх сети». Данные в VPN передаются по зашифрованному туннелю. Как уже было сказано выше, некоторые провайдеры предоставляют выход в интернет через свои VPN сервера. Создание такого подключения немного отличается от обычного.
- В Мастере вместо соединения с интернетом, выбираем подключение к сети на рабочем столе.

- Далее переключаемся на параметр «Подключение к виртуальной частной сети»
.

- Затем вводим название нового подключения.

- Поскольку мы подключаемся непосредственно к серверу провайдера, то номер набирать нет необходимости. Выбираем параметр, указанный на рисунке.

- В следующем окне вводим данные, полученные от провайдера. Это может быть как IP-адрес, так и имя сайта вида «site.com».

- Как и в случае с подключением к интернету, ставим галку, чтобы создать ярлык, и жмем «Готово»
.

- Прописываем имя пользователя и пароль, которые также даст провайдер. Можно настроить сохранение данных и отключить их запрос.

- Заключительная настройка – отключение обязательного шифрования. Переходим в свойства.

- На вкладке «Безопасность»
снимаем соответствующую галку.

Чаще всего больше ничего настраивать не нужно, но иногда еще потребуется прописать адрес DNS-сервера для данного подключения. Как это сделать, мы уже говорили ранее.
Заключение
Как видите, ничего сверхъестественного в настройке подключения к интернету на Windows XP нет. Здесь главное точно следовать инструкции и не ошибаться при вводе данных, полученных от провайдера. Разумеется, вначале необходимо выяснить, каким образом происходит соединение. Если это прямой доступ, то нужны адреса IP и DNS, а если виртуальная частная сеть, то адрес узла (сервера VPN) и, конечно, в обоих случаях, имя пользователя и пароль.
Ноутбук уже давно перестал быть роскошью - это инструмент для работы, отдыха и развлечений. Многие уже успели оценить и влюбиться в это замечательное устройство, для некоторых он стал полноценной заменой настольного ПК.
Если подключить ноутбук к интернету - он сможет раскрыть свой потенциал еще больше. И это радует. Сегодня мы рассмотрим несколько вариантов «как подключить ноутбук к интернету». Приготовились? Начнем.
Вариант 1. Как подключить ноутбук к интернету с помощью Wi-Fi.
Это один из самых простых способов подключения. Большинство современных ноутбуков комплектуются модулем Wi-Fi. Если вы находитесь в зоне действия сети Wi-Fi - подключение можно осуществить следующим способом:
- Включаем на ноутбуке модуль Wi-Fi;
- Заходим Пуск/Подключение, находим и кликаем Беспроводное сетевое подключение;
- Выбираем сеть, к которой хотим подключиться;
- Двойной клик по выбранной сети - и мы подключены. Если сеть защищена - потребуется ввести пароль (уточнить у администратора/владельца сети);
- При установлении подключения вы получаете полноценный доступ в интернет.
Если модуль Wi-Fi отсутствует - есть возможность приобрести и установить USB Wi-Fi миниатюрный модуль может стать полноценной заменой отсутствующего/неработающего оборудования на ноутбуке.
Вариант 2. Как подключить ноутбук к интернету с помощью USB модема*.
Сейчас пользуются «всенародной любовью» USB модемы, с помощью которых можно выйти в интернет. Этот вариант доступа интересен при наличии хорошего покрытия и адекватных расценок в тарифном плане. При желании можно найти провайдеров, которые предоставляют мобильный интернет в комплекте с 3G модемом. В зависимости от оборудования и поставщика услуг процедура подключения может быть разной.
В некоторых случаях провайдеры бесплатно настраивают подключение у себя в сервисном центре, иногда можно встретить специальные программы, которые в автоматическом режиме устанавливают драйвера оборудования, создают подключение и настраивают параметры доступа в интернет. Не исключен вариант, при котором вам придется подключать и настраивать USB модем самостоятельно. Как это обычно происходит:
- Вставляем сим-карту в USB модем;
- Вставляем USB модем в порт USB на ноутбуке;
- Система обнаружит новое устройство (в процессе установки нужно выбрать язык);
- Соглашаемся с Лицензионным соглашением и местом установки программы;
- После завершения установки нажимаем «Готово»;
- Программа запустится автоматом. Если нет - запускаем в ручном режиме и вводим пин-код (написан на карте для сим-карты);
- Программа готова к работе. Нажимаем «Соединить с...». После создания подключения можем пользоваться интернетом.
* Схема подключения может варьироваться в зависимости от используемого оборудования и провайдера (поставщика услуг).
Вариант 3. Как подключить ноутбук к интернету через кабель, с помощью сетевой карты*.
Представим себе, что к вам уже приходили мастера, занимающиеся подключением абонентов. Они провели кабель, проверили наличие подключения и воткнули кабель в разъем сетевой карты. Осталось только настроить :
- Заходим в меню Пуск, затем выбираем Панель управления;
- Находим и нажимаем там нужно выбрать Подключение по локальной сети и дважды кликнуть на него левой кнопкой мыши;
- Затем выбираем и кликаем Свойства, в списке нам нужен Протокол TCP/IP, затем снова нажимаем Свойства;
- Наконец мы добрались до пункта назначения. Если провайдер предоставляет автоматические настройки - выбираем «Получить автоматически» для IP и для DNS-сервера. Нажатие кнопки ОК завершит настройки сетевой карты. Все настройки завершены. Добро пожаловать в мир интернета.
- **Если провайдер НЕ предоставляет автоматические настройки - выбираем «Использовать следующий IP» и вручную «вбиваем» IP, Маску и Основной шлюз.
- Следующий шаг - нужно прописать основной и альтернативный адрес для DNS-сервера;
- После нажатия ОК внесенные настройки фиксируются. Подключение к интернету будет осуществляться автоматически при включении ноутбука.
*В зависимости от поставщика услуг описание настроек может отличаться.
** Данные, которые необходимы для настроек сетевой карты, уточняйте у провайдера (поставщика услуг).
Не обращайте внимания на кажущуюся сложность настроек подключения. После того, как вы сделаете настройки хотя бы один раз - все станет на свои места. После нескольких пробных подключений вы с легкостью сможете настроить выход в интернет не только себе, но и всем «технически безнадежным» знакомым. Поздравляем: теперь вы знаете целых три ответа на каверзный вопрос «как подключить ноутбук к интернету».
01.03.2019 в 23:43 (16 часов назад)
Здравствуйте. С проблемой вожусь уже два дня. Не могу решить, может кто-то сталкивался?
1. Интернет от провайдера идет по оптоволокну в домашний роутер. От роутера к компьютеру — витая пара.
2. В доме три комнаты. В каждую из них от одного роутера идет витая пара.
В комнате 1 и комнате 2 подключение стационарного компьютера к интернету не вызывает вопросов, сеть сразу подхватывается, когда подключаешь кабель в интегрированную сетевуху.
В комнате 3 стационарный компьютер интернет (ПК) не видит (Windows 7-64), горит красный крестик на значке сетевого подключения (кабель не подключен), либо иногда происходит попытка идентификации и снова красный крестик.
В комнате 3, где ПК не видит сеть, подключаю ноутбук (Windows 7-64) к этому же сетевому кабелю, все ОК. Ноут сеть видит без проблем.
Т.е. получается, что сеть на ноуте работает во всех трех комнатах, а на ПК сеть работает только в двух комнатах.
Где искать причину?
— Перепутаны провода в витой паре при обжиме (или подключении к розетке)?
— Может ли влиять плохой контакт в розетке сетевого кабеля и сигнал как бы затухать?
— Если в двух комнатах из трех инет работает, может ли быть проблема в интегрированной сетевухе ПК?
— Может ли быть в этой ситуации конфликт IP адресов (хотя к роутеру больше ничего не подключали, только ПК)?
01.03.2019 в 23:51 (16 часов назад)
Здравствуйте. Если на ноутбуке по кабелю интернет появляется (Wi-Fi на нем отключен?), то и на ПК по идеи все должно работать.
А вы не пробовали, подключив сетевой кабель к ПК пошевелить кабель возле коннектора со стороны ПК и розетки? В этот момент желательно смотреть на статус подключения (он может быстро меняться). Может при подключении ноутбука кабель выгибается таким образом, что появляется контакт и все работает.
01.03.2019 в 23:57 (16 часов назад)
Wi fi отключен. Пробовали шевелить кабель и около розетки и в интегрированной сетевухе ПК. Индикаторы на сетевухе при подключении кабеля моргает один раз в 5-10 секунд (в других комнатах, индикакторы горят почти постоянно, иногда помаргивая)
Вообще может ли быть такое, что один комп может видить сеть, а другой нет (в настройках сети и на ПК и на ноуте стоит автоматические IP)?
Было такое еще. Отлючили розетки. В скрутку соединили провод со стены с проводом в сетевуху ПК (интернет пошел), подумали, дело в розетке. Купили новую. Подсоединили провода по цветам, прозвонили тестером, все звонится, подключаем к ПК - инета нет, подключаем к ноуту -инет есть. Подумал, что дело в сетевухе ПК. Перенес ПК в другую комнату, подключаю к другой розетке - инет есть и на ПК и на ноуте.
Один специалист мне сказал, что в этой комнате перепутаны провода и мол на ноуте винда (или сетевуха) сама тестирует, с какого провода идет сигнал и берет данные оттуда, а на ПК сетевуха (или винда) такого теста не делает, а пытается взять сигнал лишь с определенного провода. Ваше мнение, может быть такое?
Если вы не хотите оплачивать услуги специалистов провайдера, можно выполнить настройку Интернет самостоятельно. Достаточно только правильно подсоединить кабели и установить программные настройки. Мы расскажем, как подключить компьютер или ноутбук к Интернету, рассмотрим настройку в маршрутизаторе нескольких типов подключения.
Виды проводного подключения Интернета
Активное развитие технологий привело к появлению нескольких типов кабельного соединения компонентов локальной или глобальной сети. Каждый провайдер может предлагать клиентам один или несколько видов проводного подключения. Вы можете встретить:
Чтобы подключить самостоятельно проводной Интернет, необходимо выполнить настройки в ОС и самом роутере (если он используется).
Подключение кабеля к компьютеру
Как только специалисты провайдера проложили кабель, возникает вопрос, куда и как вставлять его конец. Здесь есть два варианта, как подключить кабельный Интернет, о каждом из которых будет рассказано в отдельности.
Напрямую
Подключить компьютер к Интернету напрямую можно только посредством Ethernet соединения. Для ADSL необходим специальный модем, а при использовании только оптоволокна вам понадобится медиаконвертер, SFP-модуль или оптический терминал. Возьмите конец LAN-кабеля от провайдера, а затем вставьте его в порт сетевой (материнской) платы. Порт должен засветиться оранжевым цветом. После этого осуществляется программная настройка.

Через роутер
Пользователи чаще интересуются, как подключить через модем Интернет. Процедура не представляет сложностей, при этом состоит из нескольких простых шагов:
- Интернет-кабель подключите к порту WAN. Как правило, у роутера он один, при этом отличается цветом от всех остальных.
- Соедините один из выходов LAN с входом на сетевой карте ПК или ноутбука.
- Не забудьте включить маршрутизатор в розетку.

Вы, благодаря роутеру, можете подсоединить несколько устройств к домашней сети, ограничиваясь только количеством ЛАН-портов.
Настройка сетевого подключения разных типов
Все остальные манипуляции для подключения к Интернету юзер должен выполнить в настройках операционной системы и веб-интерфейсе роутера. Мы расскажем, как настроить статический и динамический IP, L2TP и PPPoE-соединения.
Динамический IP
Согласно технологии, динамическое распределение предполагает выдачу разных IP при каждом подключении, при этом во время сеанса адрес остается неизменным. Для настройки выполните шаги следующей инструкции:

Данные будут получены от провайдера автоматически. Теперь вы знаете, как просто настраивается динамический IP.
Статический IP
Ваш адрес остается неизменным всегда, даже при перезапуске сетевого оборудования и ПК. В этом случае пользователю необходимо запросить такие данные у провайдера: IP-адрес, маску сети, основной шлюз и DNS-сервера. Затем в разделе «Сеть» выберите «Статический IP» и заполните поля. Не забудьте после ввода сохранить изменения, чтобы все правильно подключилось.

PPPoE-соединение
Подключение к Интернету по PPPoE можно выполнить через интерфейс Windows. Предварительно запросите у провайдера или посмотрите в документации данные для входа (логин с паролем). Настройка на ОС «Виндовс 7» содержит следующие этапы:

Создать подключение можно и в роутере, выбрав во вкладке «Сеть» соответствующий тип.

Настройка L2TP
Это относительно новый тип подключения к Интернет, который активно предлагают мобильные операторы и другие провайдеры. Как и в предыдущем случае, создать подключение можно средствами операционной системы.